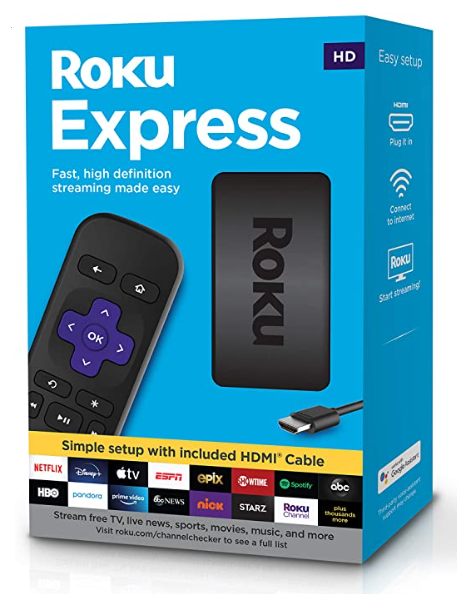Would you like to Mirror Netflix Shows/Movies from iPhone to TV without having to type anything on your TV?
Mirroring Netflix from iPhone to TV
1. Netflix
Netflix and Chill right? Well, it won’t be chill to type in movies or show names using your small remote control! At least for me, that is. Absolutely hate it when drinks and popcorn are ready and now I’m just typing stuff using a tiny remote control to find a perfect show to chill.
Let us fix that, shall we? Who wouldn’t want to just watch movies and shows with one click right!

Alright, so you are all ready to go! Obviously if you’re ready to go that means your TV is connected to Internet and Netflix is on it! BANG!
2. Netflix on iPhone
To make this an easy peasy task, go ahead and download “Netflix” App on your iPhone Here.
Once the Netflix App is downloaded on your iPhone now make sure you’re logged in to the Netflix App on your iPhone.
Fire it up, now if you followed correctly you should be seeing a Screen Mirroring icon at the bottom (as shown below)
3. Screen Mirroring Netflix from iPhone to TV
Now, once you click on that Screen Mirroring icon, it should show you all the available TVs.
In my case, I’m using a non-Android Samsung TV but yours can be any TV brand it doesn’t matter.
Just click on your TV and walha! It’s connected, now you can enjoy anything and everything on Netflix using your iPhone! Just find your jam and click on the Screen Mirroring icon to Screen Mirror the content on your TV!
Conclusion:
Enjoy your Netflix Jam with one click from your iPhone! No need to type and find using your tiny TV remote control!
How helpful was this article?