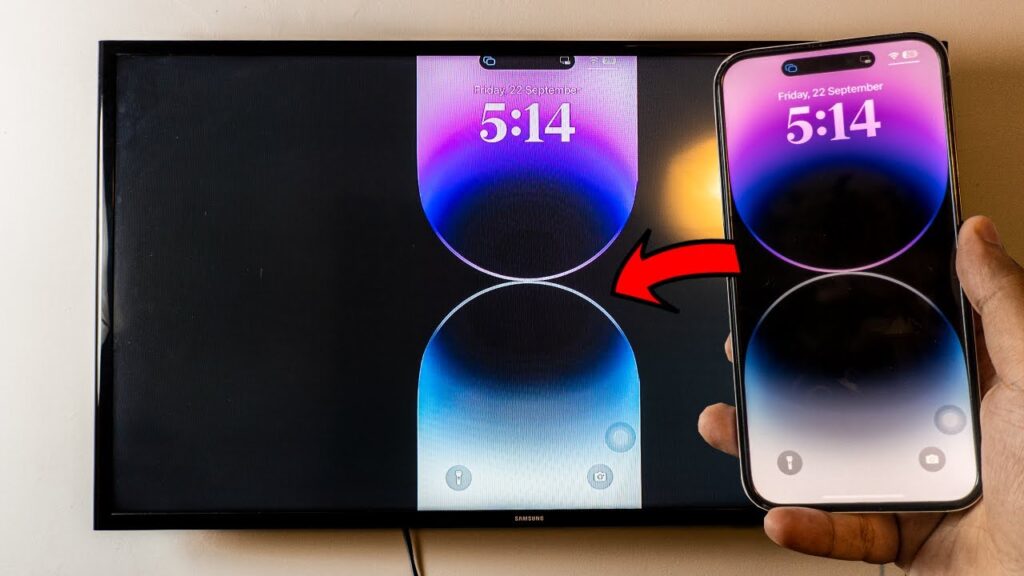Screen Mirroring with iPhone iOS 17 to your TV without any 3rd-Party Apps. Mirroring iOS 17 iPhone to TV is Free and Wireless! All it takes is just one click and you’re mirroring your iOS 17 iPhone to TV.
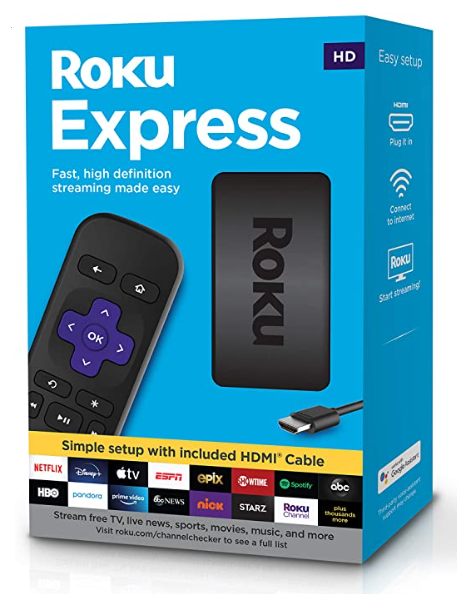
Buy Roku Express on Amazon:
Turn your normal TV into a Smart-TV with just a simple RokuExpress Dongle!
How does Screen Mirroring with iPhone iOS 17 work?
To Mirror iOS 17 iPhone to TV, we will be using the iOS’s Screen Mirror Feature in the Control Center of your iPhone.
In order for the Screen Mirroring to Work, we will have to make sure both the iPhone and TV are on the Same Network. Being on the Same network allows us to Mirror iPhone to TV without having to rely on 3rd-party apps which oftentimes require us to purchase before mirroring. This way, everything is built-in and it’s absolutely free.
For Network, you’ve options such as:
- Wi-Fi
- Hotspot
The process is extremely simple, either you use Wifi or Hotspot for Mirroring iOS 17 to your TV.
Got an Android Phone? No worries, here: How to Mirror Android to Windows PC or Laptop
Why Mirror your iPhone Screen to TV?
here are several reasons why you might want to mirror your iPhone screen to a TV:
- Media Sharing: You can display photos, videos, and other media from your iPhone on a larger screen for a better viewing experience when sharing content with friends and family.
- Gaming: Some iPhone games support screen mirroring, allowing you to play games on your TV with better graphics and a more immersive experience.
- Presentations and Work: For business or educational purposes, you can use screen mirroring to display presentations, documents, or apps on a larger screen, making it easier for everyone to see and follow along.
- Video Streaming: Mirror streaming services like Netflix or YouTube from your iPhone to your TV for a more enjoyable movie or video-watching experience.
- Web Browsing: If you want to browse the web or show a specific website or web-based content to a group of people, screen mirroring can make it easier to view on a TV.
- App Demonstrations: If you want to demonstrate how to use a specific app or showcase its features to others, screen mirroring allows you to project your iPhone’s screen onto a larger display.
- Screen Recording: Screen mirroring can be useful for recording your iPhone’s screen for tutorials, gameplay videos, or troubleshooting guides.
- Multiplayer Gaming: Some multiplayer iPhone games support screen mirroring to a TV, allowing multiple players to see the game on a larger screen while using their iPhones as controllers.
- Accessibility: For individuals with visual impairments, screen mirroring can make it easier to access and interact with iPhone content on a larger, more visible screen.
- Entertainment: If you simply want to enjoy content from your iPhone, such as photos, videos, or streaming services, on a larger screen for personal enjoyment, screen mirroring provides a convenient way to do so.
Overall, screen mirroring to a TV enhances the versatility and functionality of your iPhone by allowing you to share, display, and interact with content on a larger display, which can be particularly beneficial in various personal, social, and professional scenarios.
Screen Mirroring with iPhone iOS 17: Smart TV Settings
Smart TVs’ these days have AirPlay Built-in just like Apple TVs’. Everything we’re doing on our Smart TV is completely free and very easy. Just a few clicks and Bamm! You’re mirroring your iPhone iOS 16 to your TV.
Buy Roku Express on Amazon (optional)
Follow the Steps to Screen Mirroring iPhone running iOS 17 to TV:
TV’s Wifi Settings to Mirror iPhone:
As stated earlier, you’ve two different options to connect your TV to:
- Wi-Fi: It’s homie and it’s free. (Highly recommended)
- Hotspot: Hotspot from your iPhone or any other device
Note: Hotspot Might cost you Credit, depending on your data plans. So be extremely careful using Mobile Hotspot!
Connect your TV to your desired Connection:
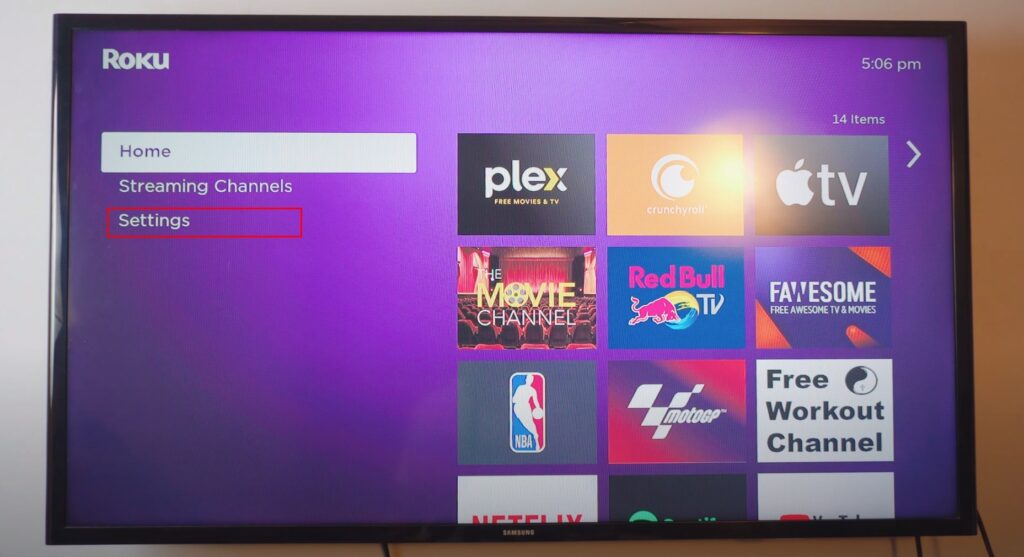
Head over to your Network Settings:
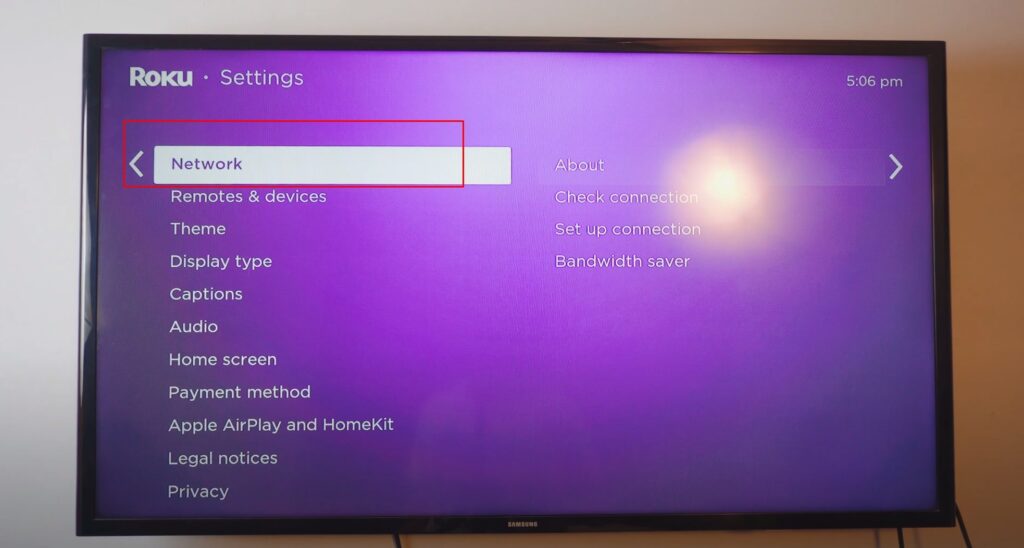
Set up a Connection on your TV:
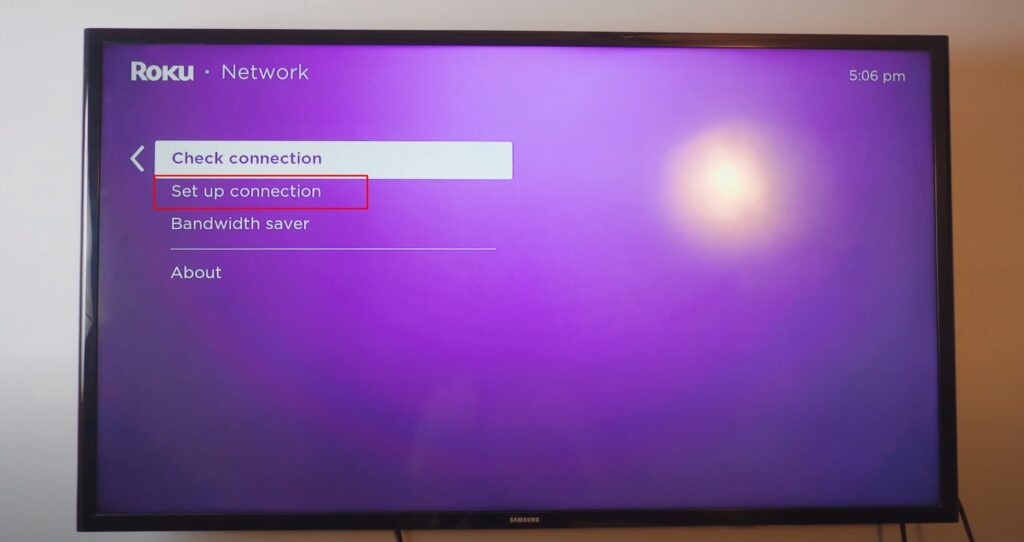
Connect your TV to your Wi-fi or Hotpost:
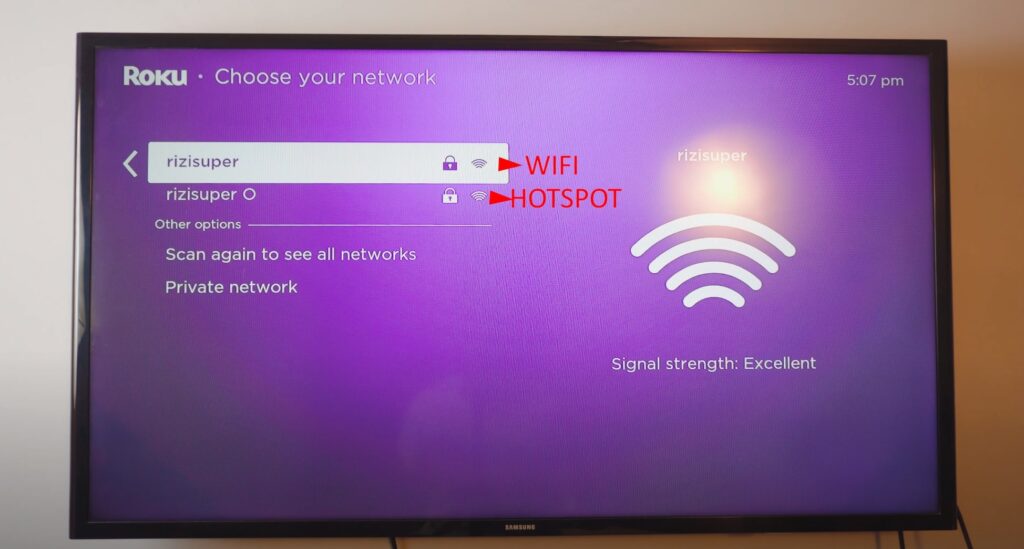
Enter the WI-FI Password to Complete the Connection:
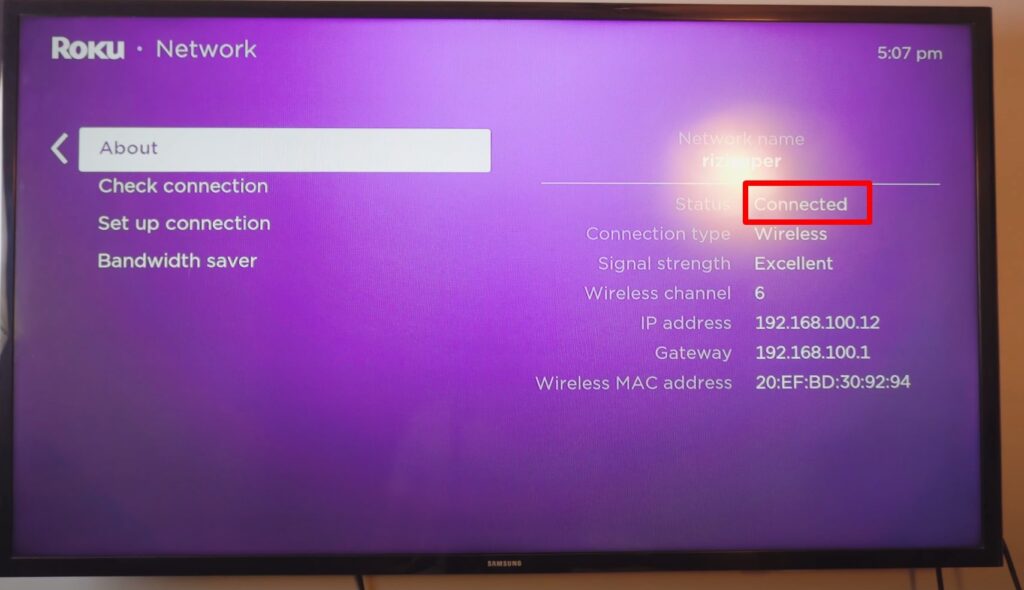
Make sure whatever Network you choose. Your iPhone is also connected to the same network.
Screen Mirroring with iPhone iOS 17: AirPlay / Screen Mirroring
Smart TVs’ have built-in Apple AirPlay and Home kit. Basically it lets you Mirror both Apple Devices and Android Devices.
To Find the Apple AirPlay:
- Settings: Head over to Main Settings, scroll down till you see Apple AirPlay
- Network Settings: Often times, Apple AirPlay is located in Network Settings so be sure to look in Network settings as well
If you can’t find Apple AirPlay Settings, don’t worry. Smart TVs’ have automatically AirPlay enabled once it’s connected to TV.
Buy Roku Express on Amazon (optional)
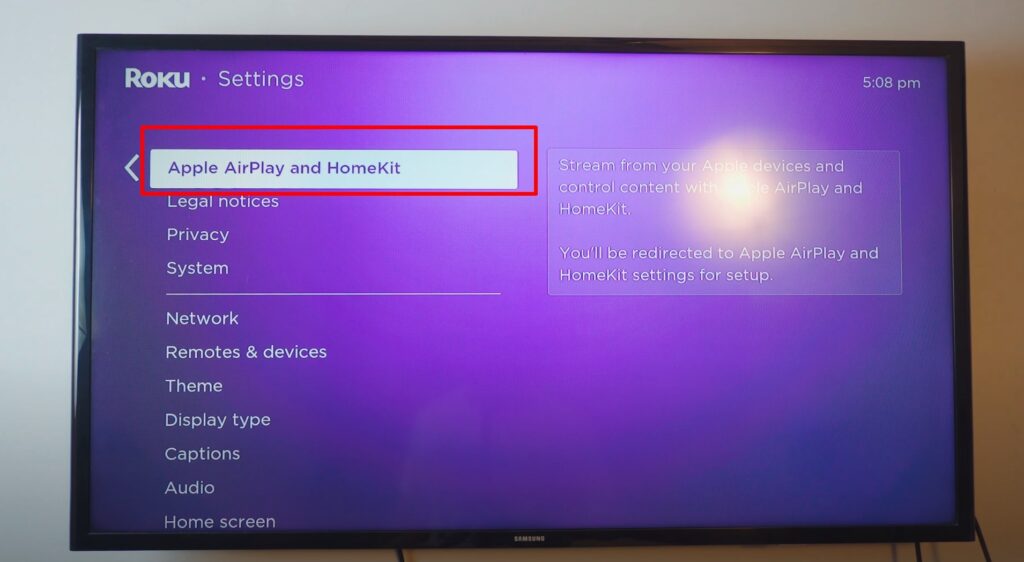
Screen Mirroring with iPhone iOS 17: Start AirPlay
Usually when you Connect your TV to your Wi-Fi Network, Airplay is Automatically enabled on it’s own. Perks of having a smart tv!
If you’re doing this for the first time, I highly recommend you enable it and set it up for the first time.
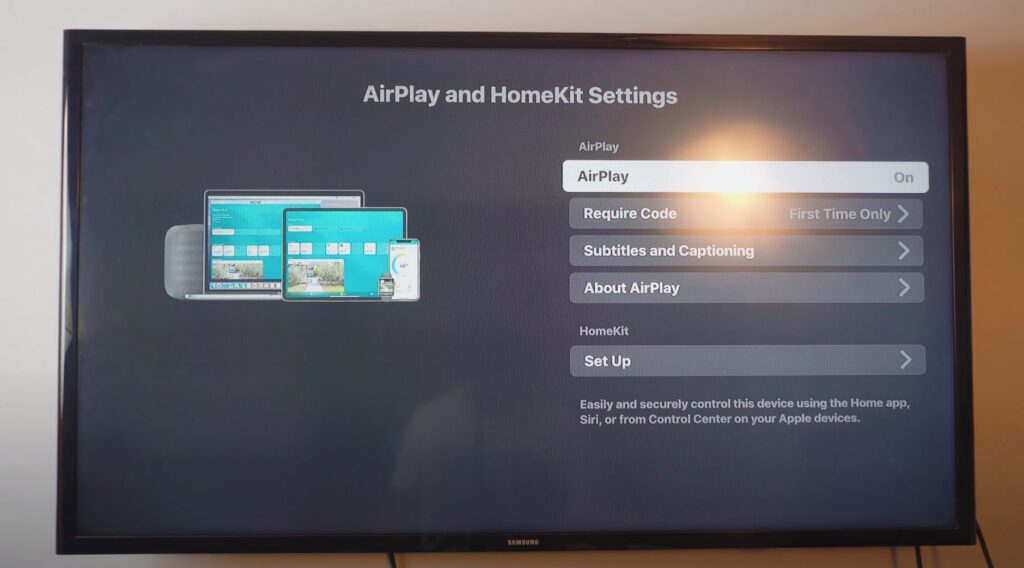
You don’t have to do anything with “HomeKit”
Buy Roku Express on Amazon (optional)
Screen Mirroring with iPhone iOS 17:
Once the Apple AirPlay is enabled on your TV, time to Mirror iOS 17 iPhone to TV Free and wireless!
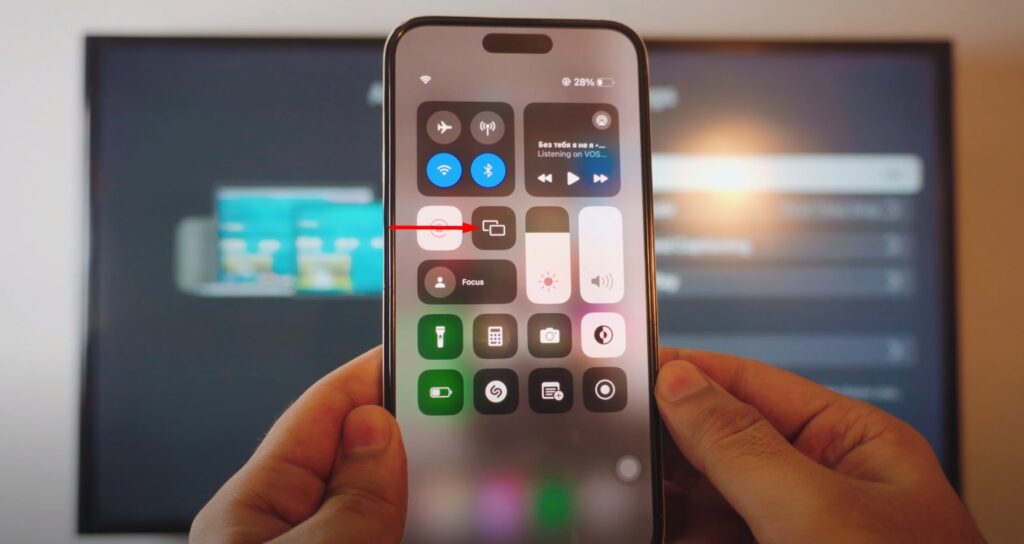
Once the AirPlay is enabled on TV now the Screen Mirroring Settings should show you your TV as an Apple TV:
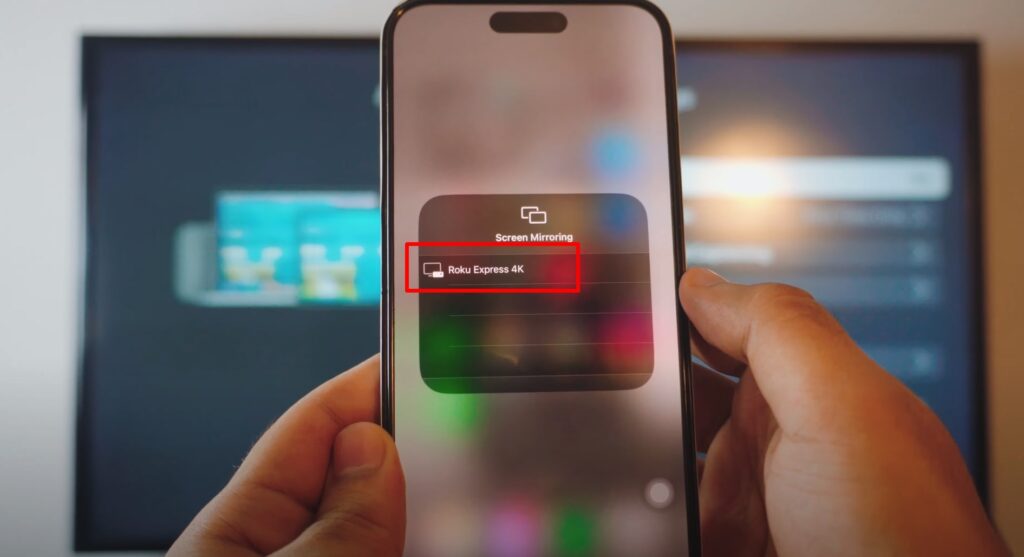
Screen Mirroring with iPhone iOS 17
Just click on your TV name and baam! You’re Mirroring your iOS 17 iPhone to your TV without having to download any 3rd-party apps and it’s wireless and free of cost! Now you can enjoy your iPhone’s content on even bigger screen!
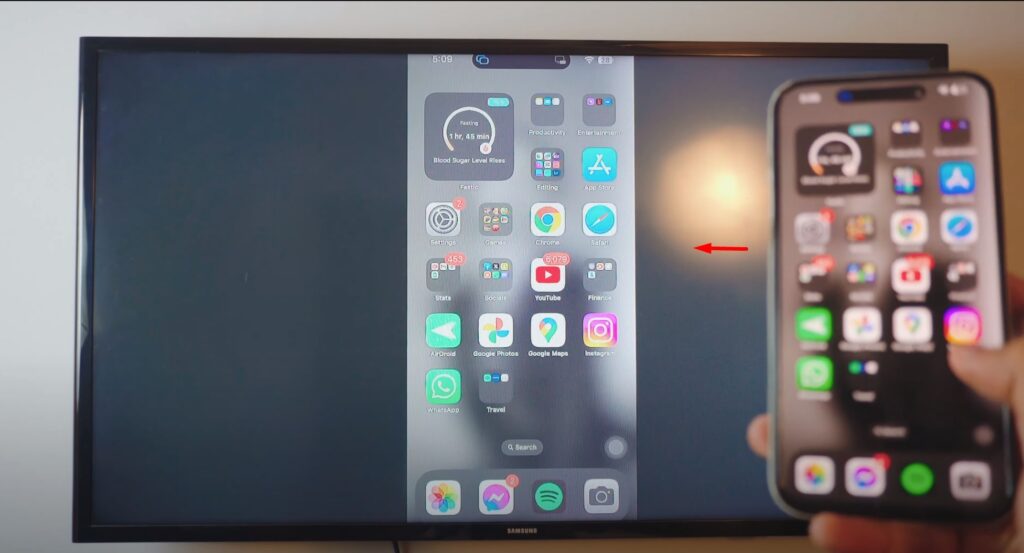
Bonus Tip
You don’t need to Enable Apple AirPlay everytime you want to Mirror your iPhone to TV. Just make sure your TV is connected to Wifi and it should automatically enable Apple AirPlay even on Home Page.
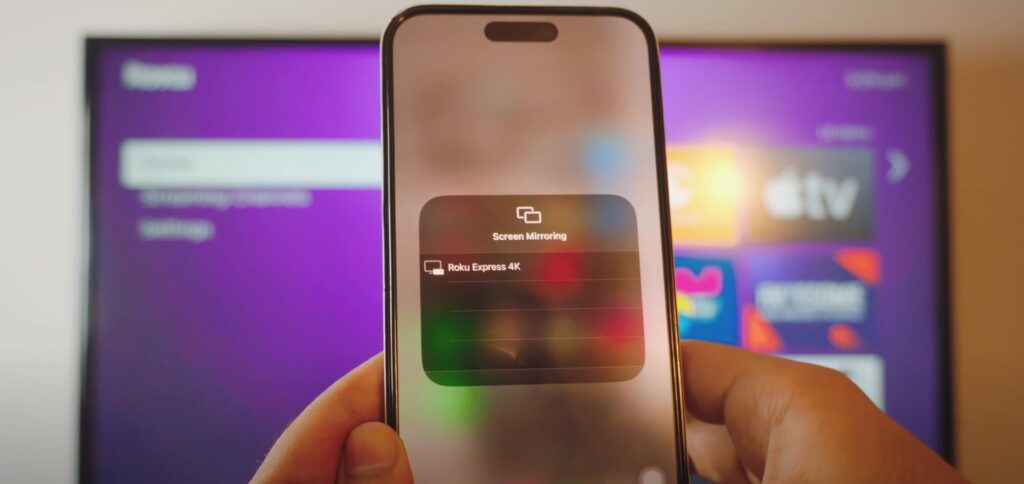
Conclusion:
To Mirror your iOS 17 iPhone to your TV, you don’t need to download or purchase any 3rd-party apps. As it’s absolutely free and everything is built-in. Mirror your iPhone to your TV with only one click and that’s pretty much all you gotta do to Screen Mirror iOS 17 iPhone to your TV.
Video Tutorial:
Affiliate Links:
Get TCL TV on Amazon: https://amzn.to/ROKUTV
Get iPhone on Amazon: https://amzn.to/iPHONE
Get Roku Express: https://amzn.to/RokuExpress