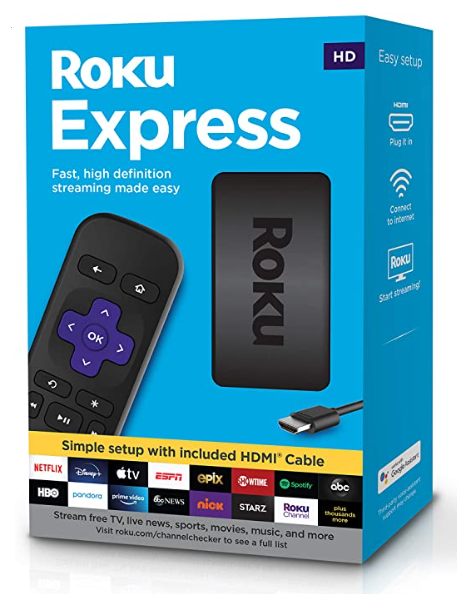Wanna know if your TV has a screen mirroring feature built-in? – Having a TV with a feature like Screen Mirroring is a blessing and it lets you enjoy your Android or iPhone’s Content on the Big Screen for free. So, check if your current TV has a screen mirroring feature or if your next TV supports screen mirroring.
Why do you wanna check if your TV has Screen Mirroring?
Finding What TVs have Screen Mirroring is simple. Screen mirroring is a feature that allows you to wirelessly display the contents of your smartphone, tablet, or laptop screen on your TV screen. There are several benefits of having screen mirroring feature in a TV, including:
- Easy Sharing: With screen mirroring, you can easily share pictures, videos, or other content from your device on the TV screen without the need for any cables or additional hardware. This is particularly useful when you want to share content with a large group of people, such as during a presentation or a family gathering.
- Improved Viewing Experience: Screen mirroring enables you to enjoy your favourite content on a larger screen, making it more enjoyable and immersive. This is especially true for movies and TV shows, as the larger screen size provides a cinematic experience.
- Convenience: Screen mirroring eliminates the need for cables and adapters, making it a convenient way to connect your devices to the TV. It also saves time as you do not need to transfer the content to a USB drive or DVD.
- Multi-tasking: With screen mirroring, you can continue to use your device while simultaneously displaying the content on the TV screen. This is particularly useful for multitasking, such as when you need to reference something on your device while presenting.
- Versatility: Screen mirroring allows you to display content from various devices, including smartphones, tablets, and laptops, on the TV screen. This makes it a versatile feature that can be used for a variety of purposes, such as gaming or video conferencing.
Overall, screen mirroring is a useful feature that enhances the viewing and sharing experience, and makes it more convenient and versatile.
Do all Smart TVs have Screen Mirroring?
Not all Smart TVs have screen mirroring. It depends on the manufacturer, model, and operating system. Some may have built-in screen mirroring, while others may require external devices. Check your TV’s user manual or settings to see if it’s supported.
How to Know if Screen Mirroring is ON?
To check if screen mirroring is enabled on your Smart TV, follow these general steps:
- Access Settings: Use your TV remote to access the settings menu. The exact steps may vary depending on your TV’s brand and model, but there is usually a dedicated button or menu option for settings.
- Look for Display or Screen Mirroring: Navigate through the settings menu to find an option related to “Display,” “Screen Mirroring,” “Cast,” “AirPlay,” or a similar term. This is where you can enable or disable screen mirroring.
- Check the Status: In the screen mirroring settings, you should see the current status. It will typically indicate whether screen mirroring is “On” or “Off.”
- Toggle On/Off: If it’s off and you want to use screen mirroring, select “On” or enable the feature. If it’s already on and you want to turn it off, select “Off.”
- Connect a Device: To actually use screen mirroring, ensure that the device you want to mirror (e.g., smartphone, tablet, or computer) is also enabled for screen mirroring and is connected to the same Wi-Fi network as your Smart TV. Then, follow the device-specific instructions to initiate the screen mirroring.
Keep in mind that the exact steps and terminology may vary depending on your TV’s brand and model. If you can’t find the screen mirroring settings or encounter any issues, check your TV operating system. If it’s Android the Screen Mirroring Settings are by default enabled as your TV is connected to Wifi.
How to check if your TV has screen mirroring: Network Settings & Source Tab
The location of the screen mirroring feature in the TV settings may vary depending on the brand and model of the TV. However, generally, you can find the screen mirroring feature in the TV settings under the following menus:
- Network Settings: If your TV is Wi-Fi enabled, you may find the screen mirroring feature under the network settings menu.
- Display Settings: Some TVs may have a separate menu for display settings, where you can find the screen mirroring feature.
- Connection Settings: The screen mirroring feature may also be located under the connection settings menu.
- Source Tab: If your TV has multiple input sources, such as HDMI or USB, you may find the screen mirroring feature under the input settings menu.
- Mobile Device Settings: Some TVs may have a separate menu for mobile device settings, where you can find the screen mirroring feature.
If you are having trouble finding the screen mirroring feature in your TV settings, you can refer to the TV manual or search for the specific instructions online by searching for your TV brand and model number along with the term “screen mirroring.”
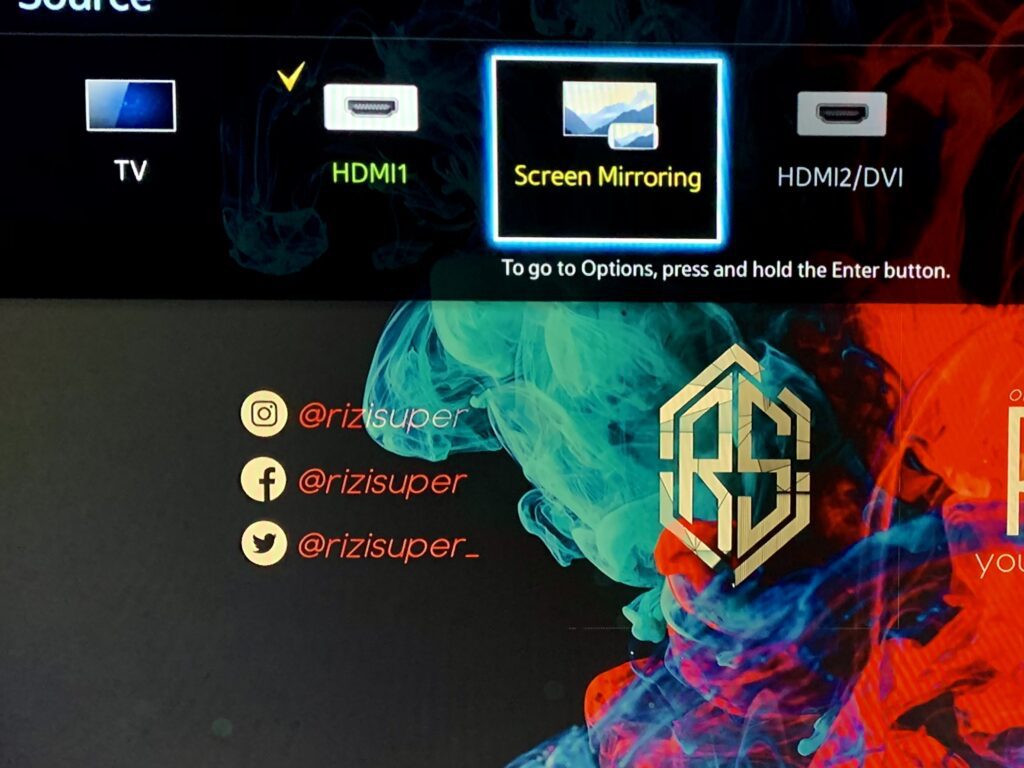
Summary:
The best way to check if your TV supports the Screen Mirroring feature is to go into the settings and head to the wireless settings. Or you could just hit the “source” button on your remote control and check if your TV has screen Mirroring or not.
Oftentimes, your TV is on either TV or HDMI mode. So, it’s easy to change the source to screen mirroring.
How to check if your TV has screen mirroring: Sony TVs
If you’re using Sony TV (Like I do) you can just go to the main menu. And look for the TAB called “Connected Devices”. This TAB is mostly used if you’ve connected external drives, HDMI Cables or even Loud Spears. That’s where you’ll find Screen Mirroring on Sony TV.
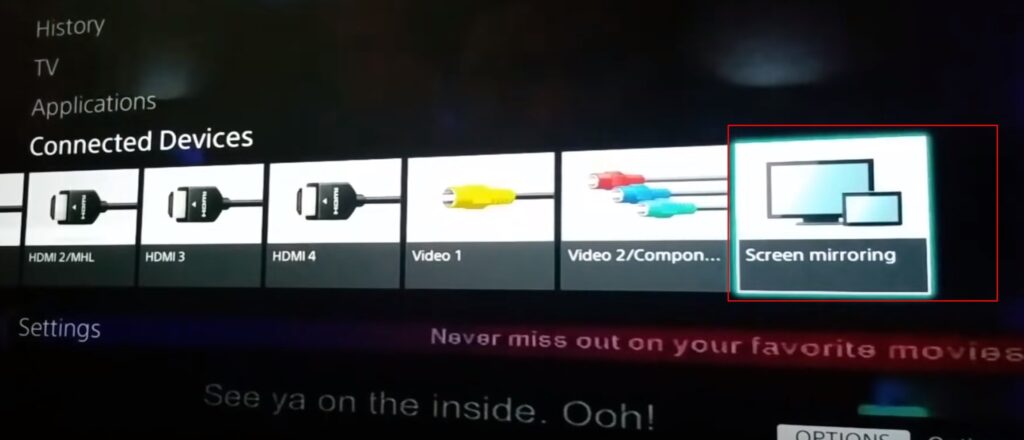
How to check if your TV has screen mirroring: LG TVs
If you are using an LG TV just go to the settings under the WiFi settings there should be a Screen Mirroring Feature. But LG doesn’t really call it Screen Mirroring rather LG calls it Mira Cast. It’s exactly the same just the name is different.
Oftentimes, if you’re using a Smart LG TV, you are not required to do anything. Just connect your LG TV to your Wi-Fi and that’s pretty much it.
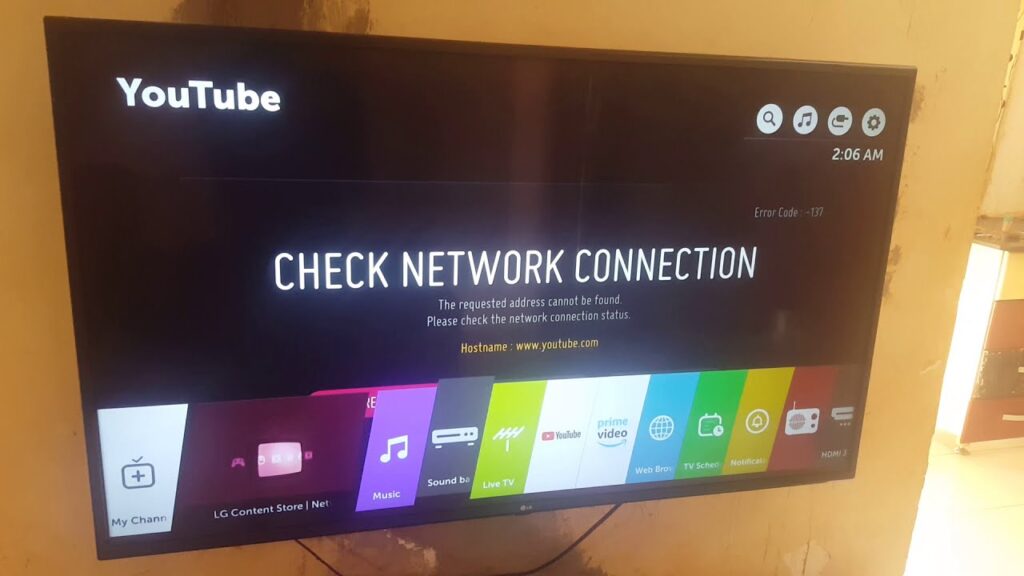
How to check if your TV has screen mirroring: Samsung TVs
If you’re using Samsung TV. I suggest you go to the settings and under the network settings, there should be Screen Mirroring or you could head over to Tab Settings
- Press the “Source” button on your Samsung TV remote to open the Input/Source Menudown and select “Network.”
- Select “Screen Mirroring”
Alternatively, you can use the TV’s remote control to access the screen mirroring feature by following these steps:
- Press the “Home” button on your Samsung TV remote to open the home menu.
- Select “Settings” and navigate to the “General” menu.
- Scroll down and select “Network.”
- Select “Screen Mirroring” or “Device Connect & Content Sharing.”
- Turn on the screen mirroring feature and wait for your Samsung TV to appear on the list of available devices on your mobile device.
Learn to Mirror your Android Device to Samsung TV
or,
Learn to Mirror your iPhone or iOS Device to Samsung TV
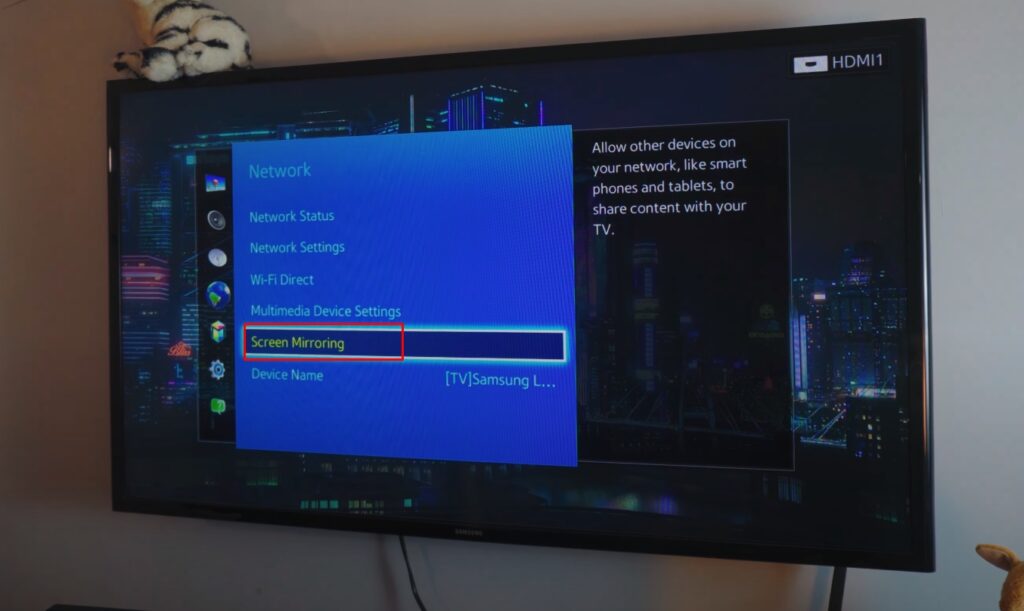
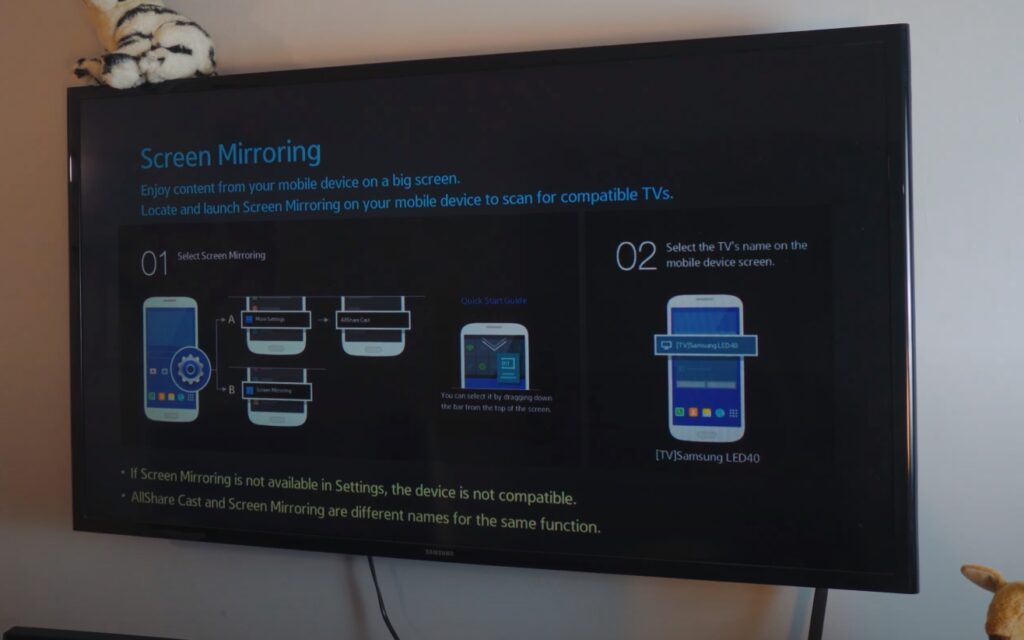
How to check if your TV has screen mirroring: Go to the TV Brand’s Website
If you’re still struggling with whether your TV has screen mirroring or not, head over to your specific Brand’s website to learn more about your TV and its features.
To Check if your Sony TV has Screen Mirroring: Head over to Sony’s Website.
For Samsung, you can check Samsung’s Official Site
LG usually has all the info on there website so check
Conclusion
It’s quite simple to check whether your TV has Screen Mirroring or not. It doesn’t matter the brand, all you have to check is if your TV has WIFI or Ethernet capabilities.