How does Windows 11 Cast to TV work?
Casting Windows 11 to a TV allows you to mirror your computer’s display to a larger screen, making it ideal for watching movies, giving presentations, or playing games. The process is relatively straightforward and can be accomplished using two primary methods: the built-in Cast feature.
Windows 11 Casting to TV is Free & Wireless
For this task, we’ll exclusively rely on the built-in features, eliminating the need for any third-party tools to effortlessly mirror your laptop screen to the TV—all at no cost.

What is required to Cast Windows 11 to TV?
Mirroring Laptops to TV is free of cost and doesn’t require any 3rd-party apps, but we need to ensure that our laptop is up-to-date.
- Laptop with Windows 8.1 or Higher. We’re using Windows 11 here.
- Wifi / Hotspot
- A TV with a compatible Screen Mirroring Feature
Wanna know if your TV supports Screen Mirroring or not? Here:
Windows 11 Casting to TV: Guide to Connecting Your Devices
A connection is needed to mirror your laptop to your TV. The specific type of connection required will depend on the method you choose to mirror your laptop screen.
- Wifi
- Hotspot / WiFi-Direct
- Mobile Hotspot (optional)
If you’re using a wireless connection, you’ll need a stable Wi-Fi network. This is because wireless screen mirroring technology like Screen Mirroring requires a network to transmit the content from your laptop to your TV.
Connect your Laptop to the WiFi that is available to you, in my case. I’m using my Home WiFi to Mirror my Laptop to the TV.
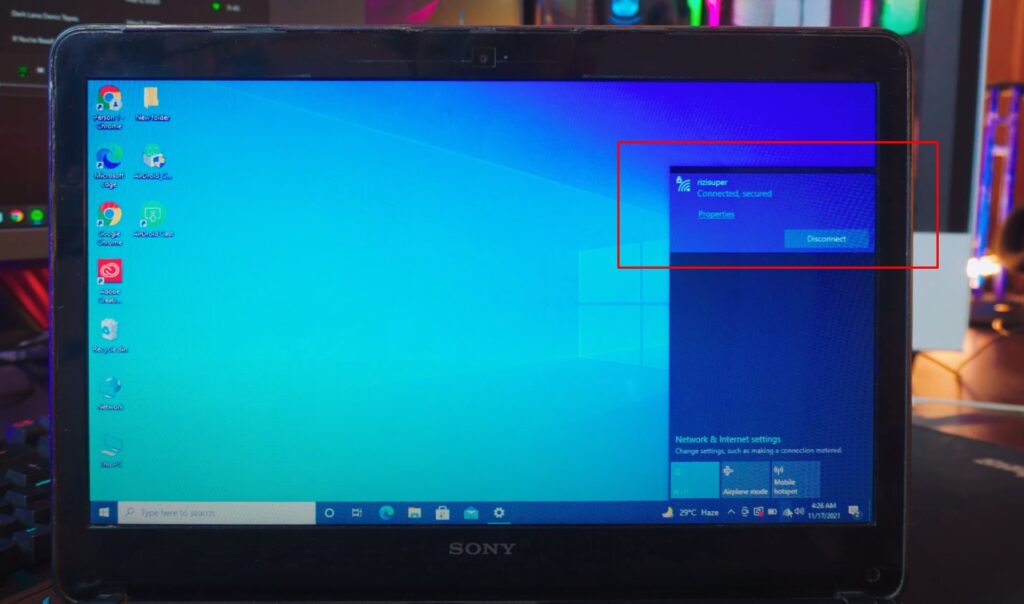
Do make sure your TV supports Screen Mirroring. Check the Article on that to make sure.
Windows 11 cast to TV: Mobile Hotspot (optional)
In the absence of home Wi-Fi, you can seamlessly utilize a hotspot for the same functionality. The only distinction lies in connecting your laptop and TV to this hotspot. Simply activate the hotspot on your phone, and your laptop will effortlessly detect it. Although, I recommend using home Wi-Fi or any available Wi-Fi network for optimal performance.
(Be careful with the Mobile Hotspot, depending on your Network it might cost you credit.)
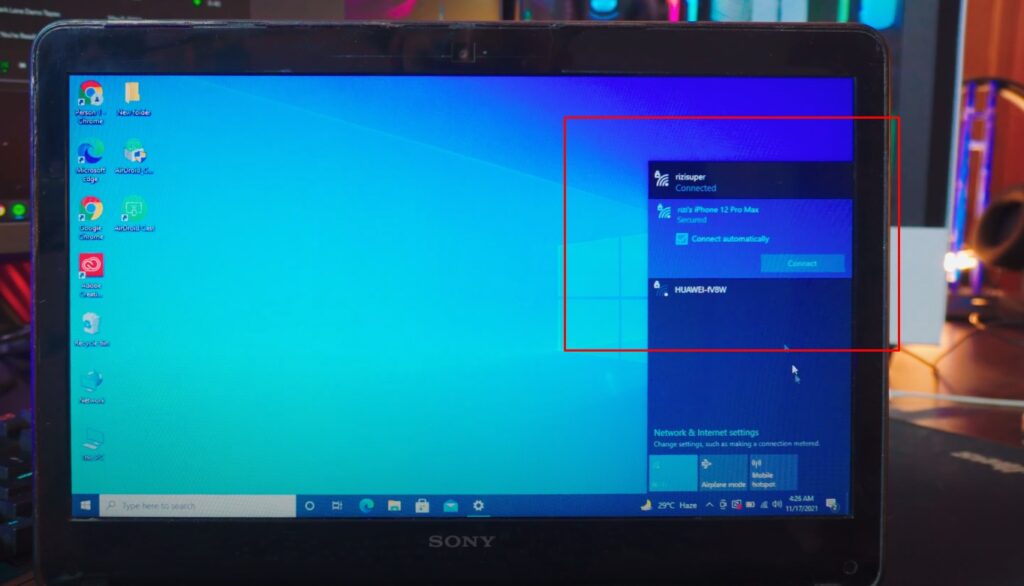
Connect TV to the Same Network inorder to Cast Windows 11
When mirroring your laptop screen to your TV, it’s important to ensure that both devices are connected to the same network.
To connect your TV to your network, you’ll need to access the TV’s network settings and enter your network’s name and password. This process will vary depending on the brand and model of your TV. Typically, you can access the network settings by pressing the Menu button on your TV remote and selecting Network or Internet.
Once your TV is connected to the same network as your laptop, you’ll be able to initiate the screen mirroring process from your laptop and transmit the content to your TV.
Watch the Video Tutorial on YouTube
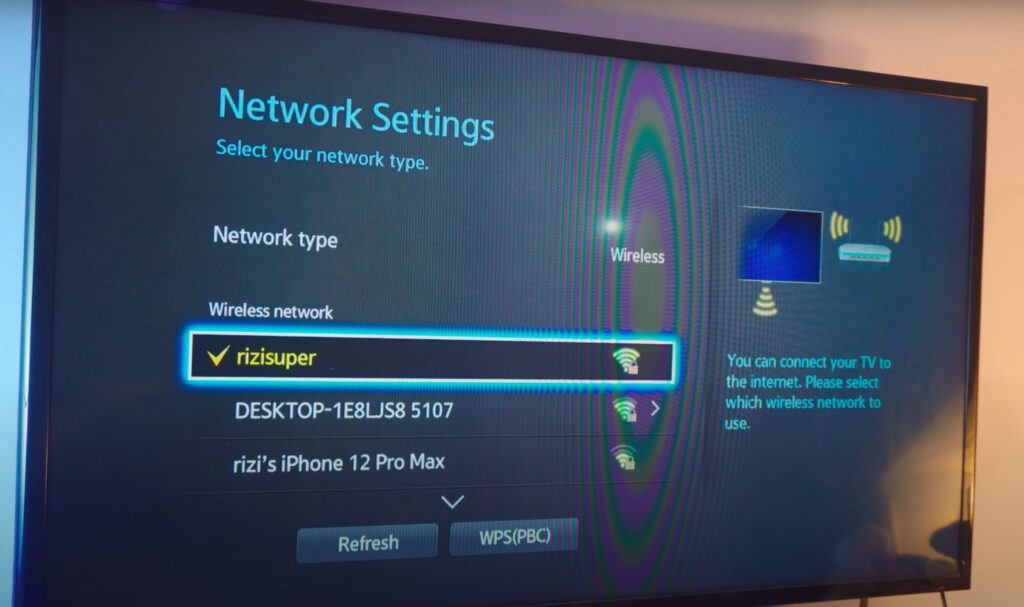
As you can see above, I’ve got Three Different Options
- “rizisuper” – (Home Wifi)
- “rizi’s iPhone 12” – (Mobile Hotspot)
- “Desktop-1E8L” – (Laptop Hotspot)
Choose your preferred connection, just be careful with the mobile hotspot as it might cost you credit.
Head over to Video Tutorial on YouTube
Cast Windows 11 to TV: Enable Screen Mirroring on TV
To enable screen mirroring on your TV, you’ll need to follow the steps specific to your TV’s make and model. Here’s a general overview of the steps you can take:
- Turn on your TV and make sure it is connected to the same network as your laptop.
- Press the Menu button on your TV remote and select Network Settings.
- Enable Screen Mirroring from Network Settings.
Do make sure your TV supports Screen Mirroring. Check the Article on that to make sure.
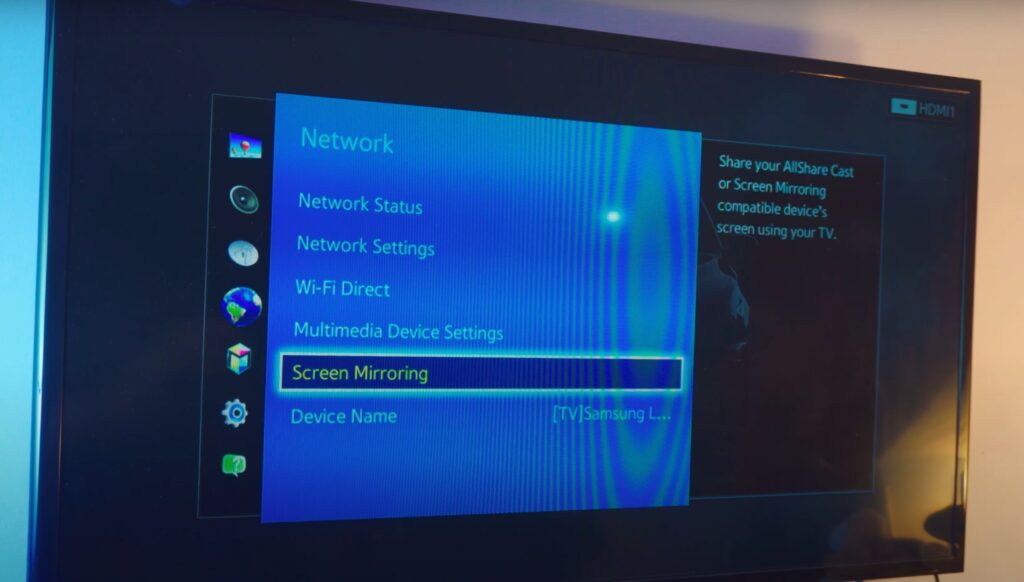
or, find Screen Mirroring Shortcut from your Remote Control
- Press the “Source” button on your TV remote
- Select Screen Mirroring in the Source Tab
NOTE: If you have got a Smart TV, you don’t need to enable Screen Mirroring Manually or do anything. Smart TV will automatically enable Screen Mirroring once Connected to Wifi / Hotspot.
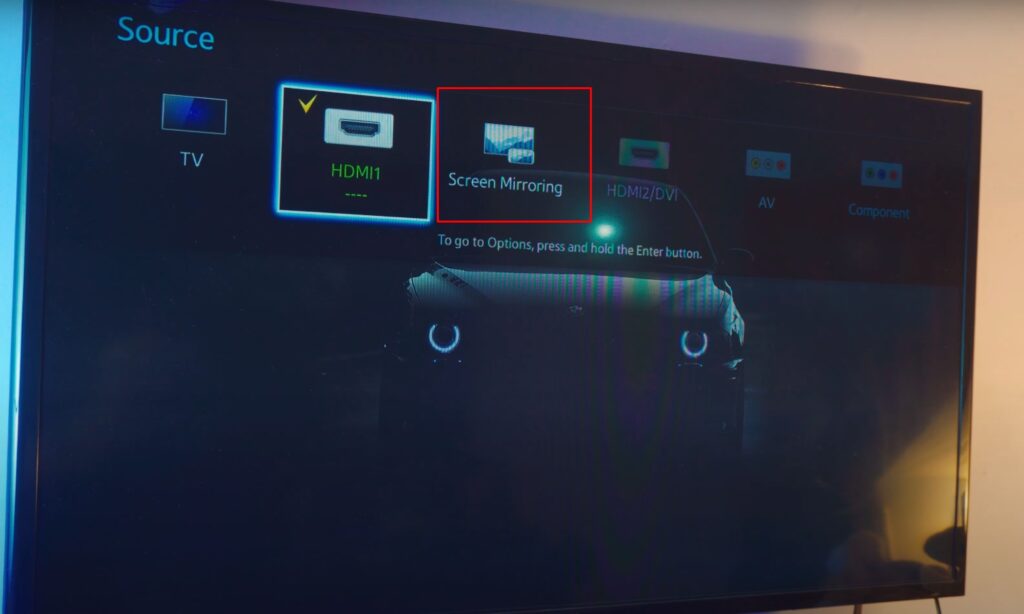
Cast to TV Windows 11: Screen Mirroring Mode
Unlocking the screen mirroring mode on your TV empowers you to seamlessly cast your smartphone, tablet, computer, or laptop screen onto your TV, wirelessly. This convenient capability is especially beneficial for presentations, photo and video sharing, and elevating your mobile gaming experience on a larger screen. Explore the versatility of casting to TV, even with the enhanced functionalities of Windows 11
NOTE: If you have got a Smart TV, you don’t need to enable Screen Mirroring Manually or do anything. Smart TV will automatically enable Screen Mirroring once Connected to Wifi / Hotspot.
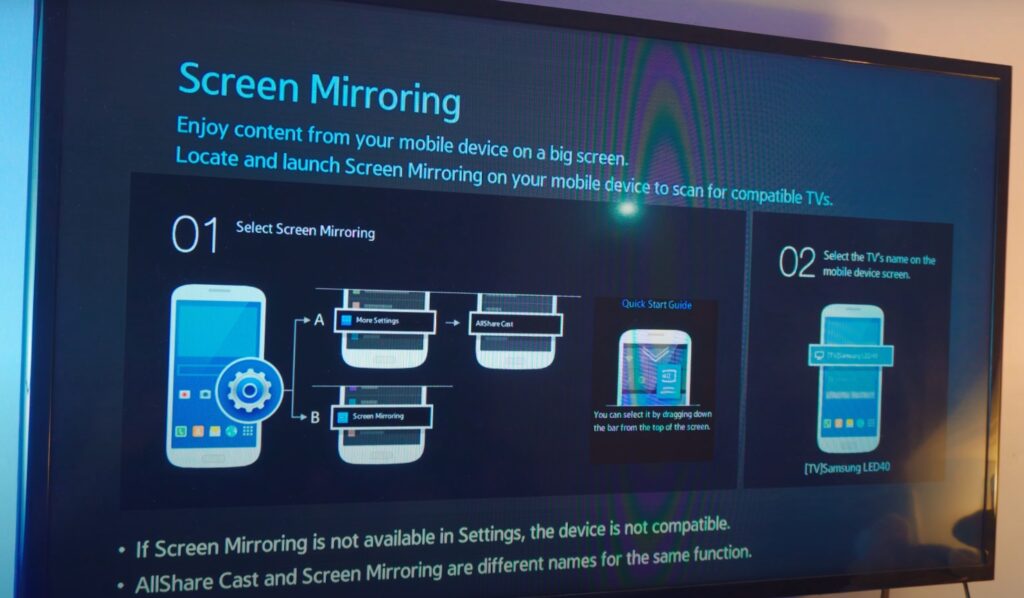
Cast Windows 11: Laptop Settings
Once your Laptop and TV are connected to the same network it’s pretty much simple from this point. Time to Set the settings in order to start Mirroring Windows 11 to TV.
- Press Start & Go to Windows Settings
- Go to Devices
- Press “Add Bluetooth or other Device”
- Select “Wireless Display or Dock”
- Select your TV
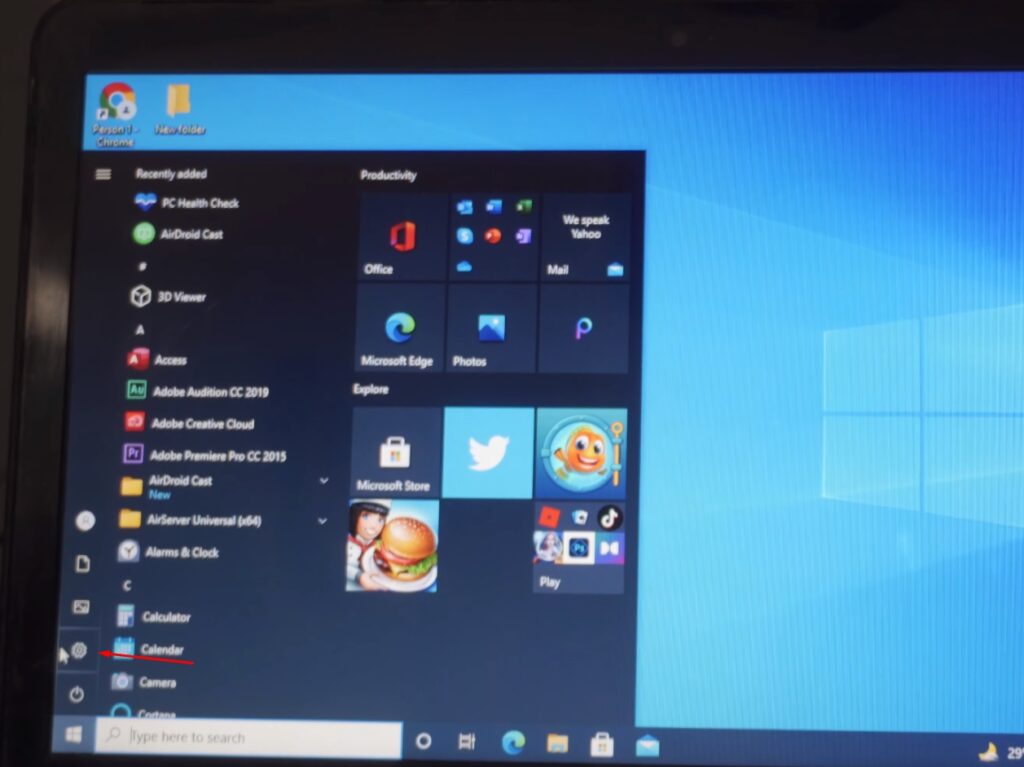
Windows 11 Settings
Head over to Devices, inside your Windows Settings
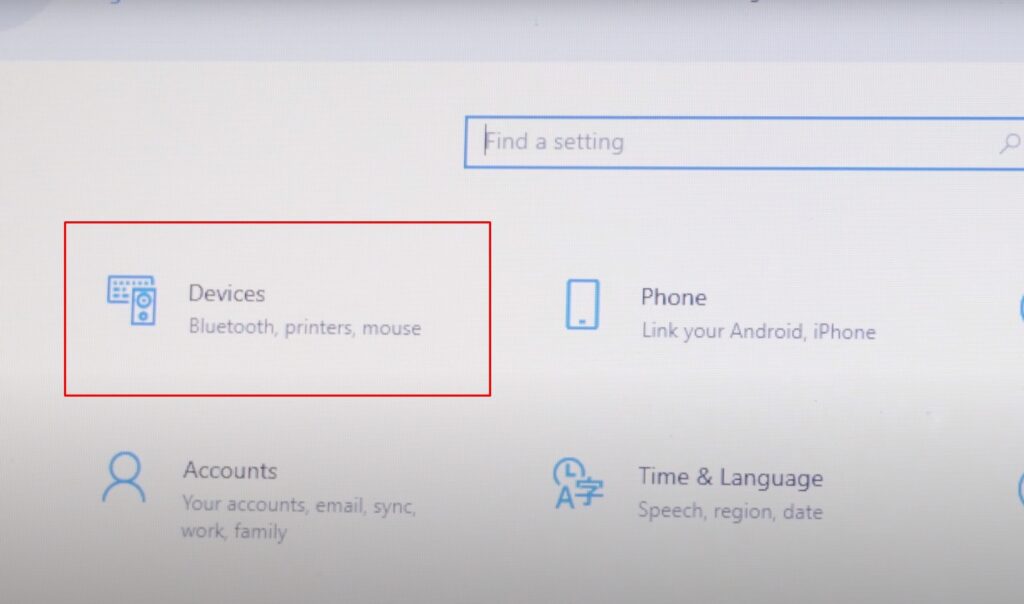
Mirroring Windows 11 to TV: Settings
Inside Devices, Press “Add Bluetooth or other Device”
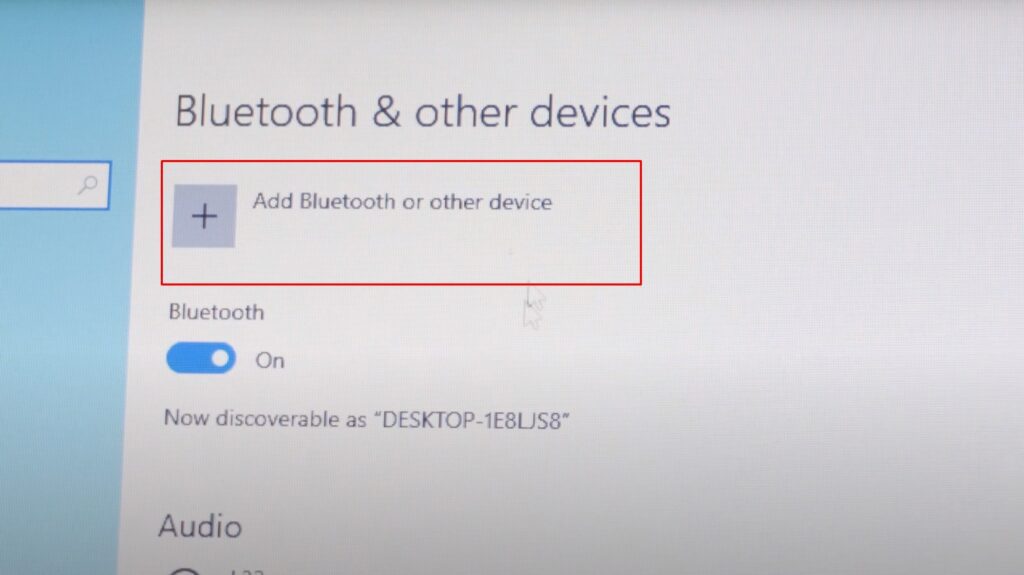
Mirroring Windows 11 to TV Wirelessly
Then select the option “Wireless Display or Dock” to Search for Nearby TVs or Wireless Display
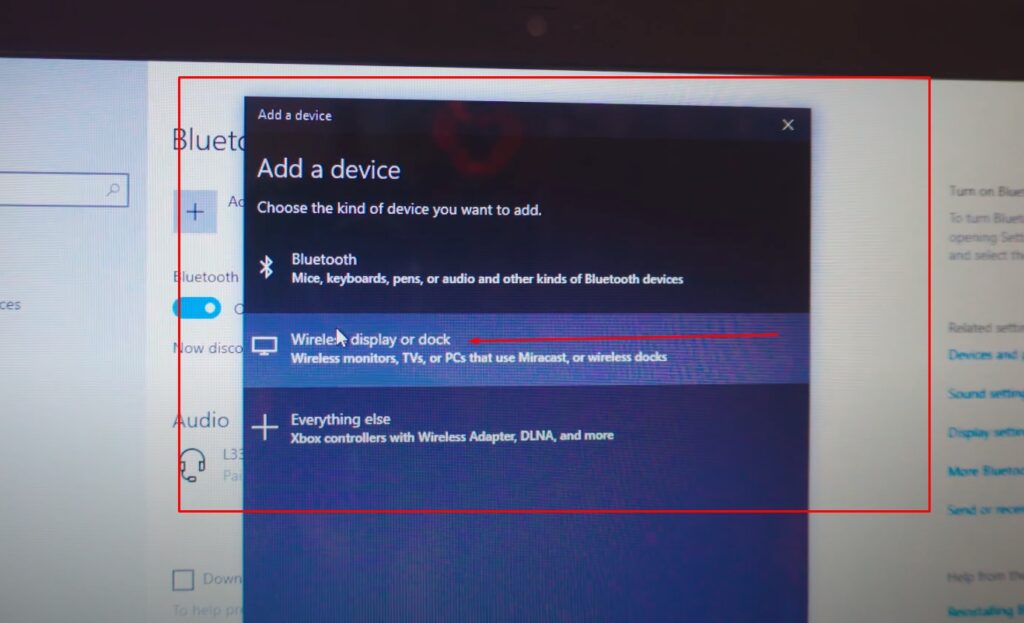
Windows 11 Screen Mirroring to TV: Add a Casting Device
Inside the Add a Device Tab, Select your TV
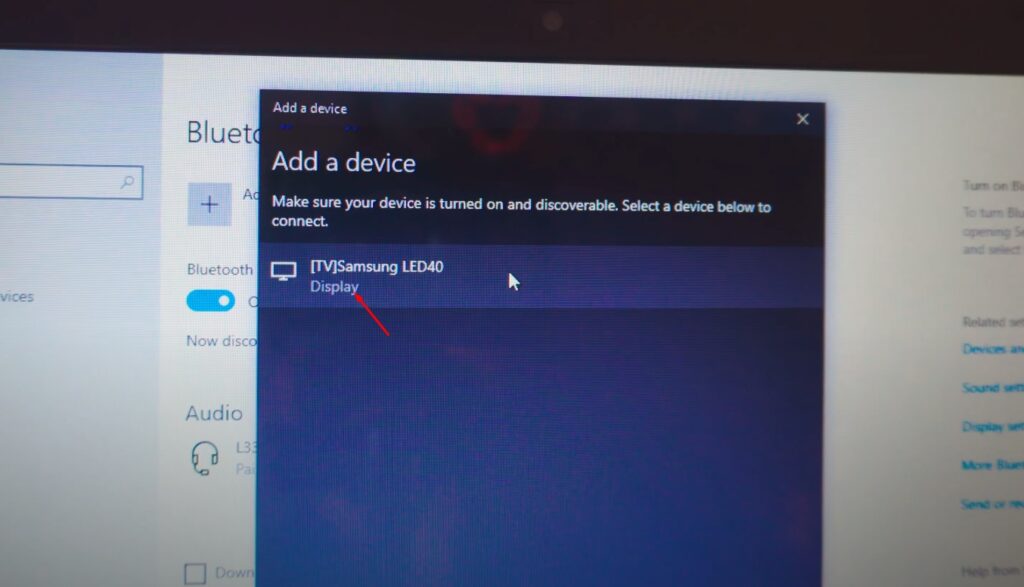
Windows 11 Cast to TV
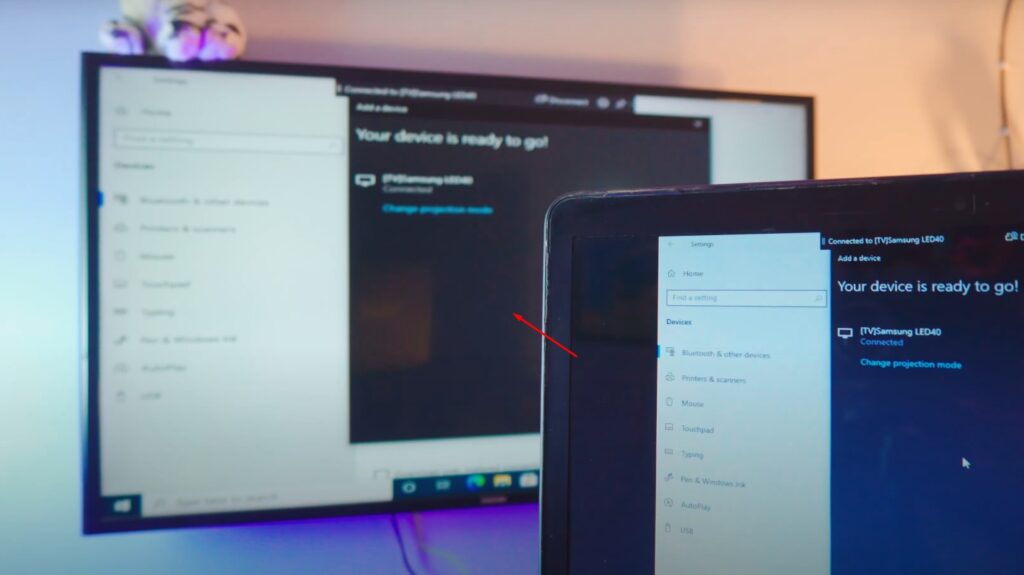
How to Extend Display?
If you want more options press “Win+P” and enable the Extended-Display. To Enable Project Options:
- PC Screen Only
Display the Screen Mirroring and only projects you to your Laptop
- Duplicate
Pretty self-explanatory, it basically duplicates your Laptop Screen onto your TV, whatever you’ll do on your Laptop will be mirrored to the TV
- Extend
Extends your Laptop Screen, making sure your TV is acting as a secondary monitor, great for work. Enables Dual Screen Setup for your Laptop
- Second Screen Only
Displays your Laptop Screen on your TV only, disables the Screen on Laptop
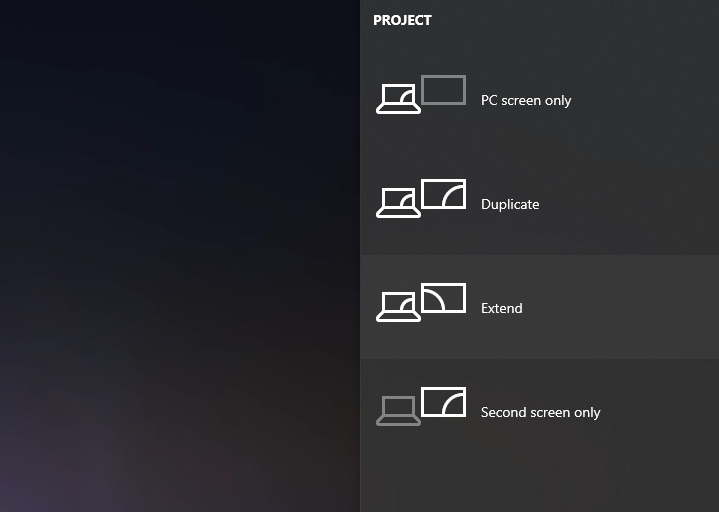
Conclusion:
Mirroring your laptop screen to your TV wirelessly and for free offers a multitude of options tailored to your TV’s and laptop’s compatibility. One such method is utilizing built-in wireless display technologies, such as Screen Mirroring, which is seamlessly integrated into Windows 11. Ensure a smooth casting experience by connecting both your laptop and TV to the same Wi-Fi network. Whether you’re interested in casting to TV on Windows 11, exploring Windows 11 casting to TV options, or even casting Windows 11 to Android TV, the possibilities are diverse. Dive into the world of seamless connectivity, and amplify your viewing or presentation experience effortlessly, even considering alternatives like Chromecast to Windows 11.
So, how useful was this tutorial? Comment down below!





