How Does Screen Mirroring Windows 11 Laptop to TV Work?
Screen mirroring from a Windows 11 laptop to a TV lets you display your laptop’s screen on the TV wirelessly. You can do this using built-in options like Miracast or Wi-Fi Direct, or by using third-party software. Once connected, whatever you see on your laptop will show up on the TV in real time.
Mirroring Windows Laptop to TV is free & Wireless
We’ll be mirroring the laptop screen to the TV without the need for any third-party tools. Everything we need is already built into Windows 11, and it won’t cost a thing.
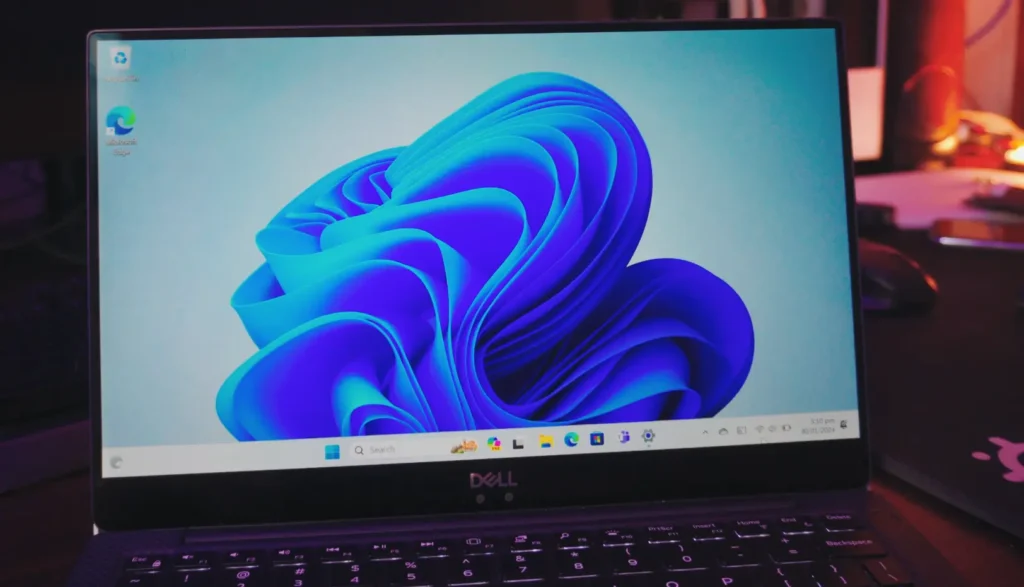
What is required to Mirror the Laptop Screen to the TV?
Mirroring Laptops to TV is free of cost and doesn’t require any 3rd-party apps, but we need to ensure that our laptop is up-to-date.
- Laptop with Windows 11
- Wifi / Hotspot
- A TV with a compatible Screen Mirroring Feature
Wanna know if your TV supports Screen Mirroring or not? Here:
How to Mirror Your Laptop Screen to Your TV: Guide to Connecting Your Devices
A connection is needed to mirror your laptop to your TV. The specific type of connection required will depend on the method you choose to mirror your laptop screen.
- Wifi
- Hotspot / WiFi-Direct
- Mobile Hotspot (optional)
If you’re using a wireless connection, you’ll need a stable Wi-Fi network. This is because wireless screen mirroring technology like Screen Mirroring requires a network to transmit the content from your laptop to your TV.
Connect your Laptop to the WiFi that is available to you, in my case. I’m using my Home WiFi to Mirror my Laptop to the TV.

Do make sure your TV supports Screen Mirroring. Check the Article on that to make sure.
How to Mirror Your Laptop Screen to Your TV: Mobile Hotspot (optional)
If you don’t have Wi-Fi available at home, you can use your phone’s hotspot, and it’ll function just the same. The only distinction is that we’ll be connecting the laptops and TV to that hotspot. Simply enable the hotspot from your phone, and your laptop should detect it. However, I’d recommend using home Wi-Fi or any available Wi-Fi network if possible.
(Be careful with the Mobile Hotspot, depending on your Network it might cost you credit.)
Connect the TV to the Same Network
When mirroring your laptop screen to your TV, it’s important to ensure that both devices are connected to the same network.
To connect your TV to your network, you’ll need to access the TV’s network settings and enter your network’s name and password. This process will vary depending on the brand and model of your TV. Typically, you can access the network settings by pressing the Menu button on your TV remote and selecting Network or Internet.
Once your TV is connected to the same network as your laptop, you’ll be able to initiate the screen mirroring process from your laptop and transmit the content to your TV.
Watch the Video Tutorial on YouTube
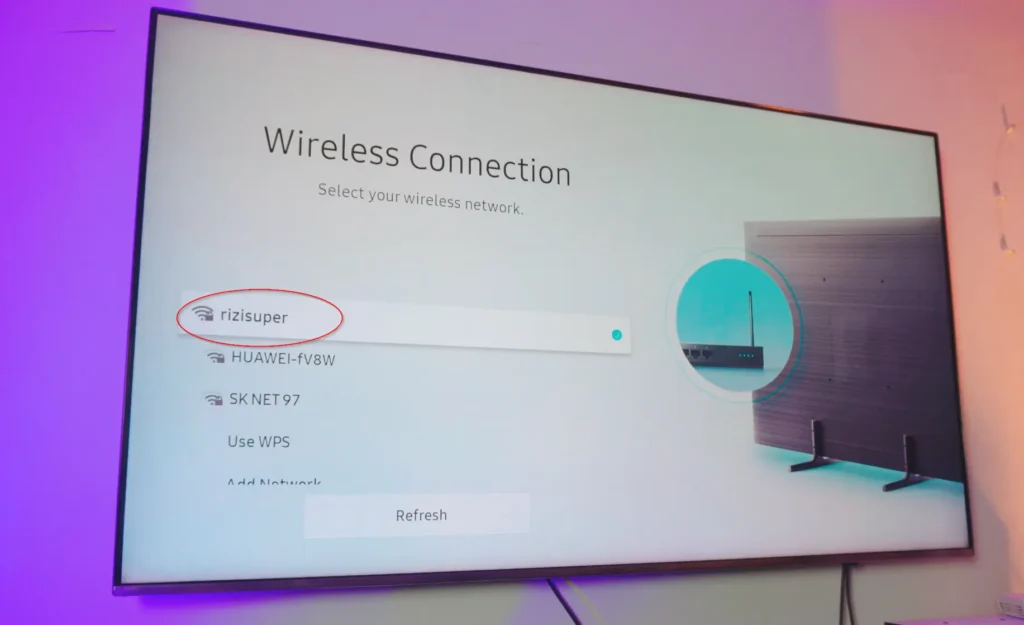
As you can see above, I’ve got Three Different Options
- “rizisuper” – (Home Wifi)
Choose your preferred connection, just be careful with the mobile hotspot as it might cost you credit.
Head over to Video Tutorial on YouTube
How to Mirror Your Windows 11 Laptop Screen to Your TV: Enable Screen Mirroring on TV
This step is only needed if you don’t have a Latest Model of TV, the example below is given on a old Samsung TV. If you’re using a Latest Model you really don’t need to do anything after connecting TV to Home Wifi.
To enable screen mirroring on your TV, you’ll need to follow the steps specific to your TV’s make and model. Here’s a general overview of the steps you can take:
- Turn on your TV and make sure it is connected to the same network as your laptop.
- Press the Menu button on your TV remote and select Network Settings.
- Enable Screen Mirroring from Network Settings.
Do make sure your TV supports Screen Mirroring. Check the Article on that to make sure.
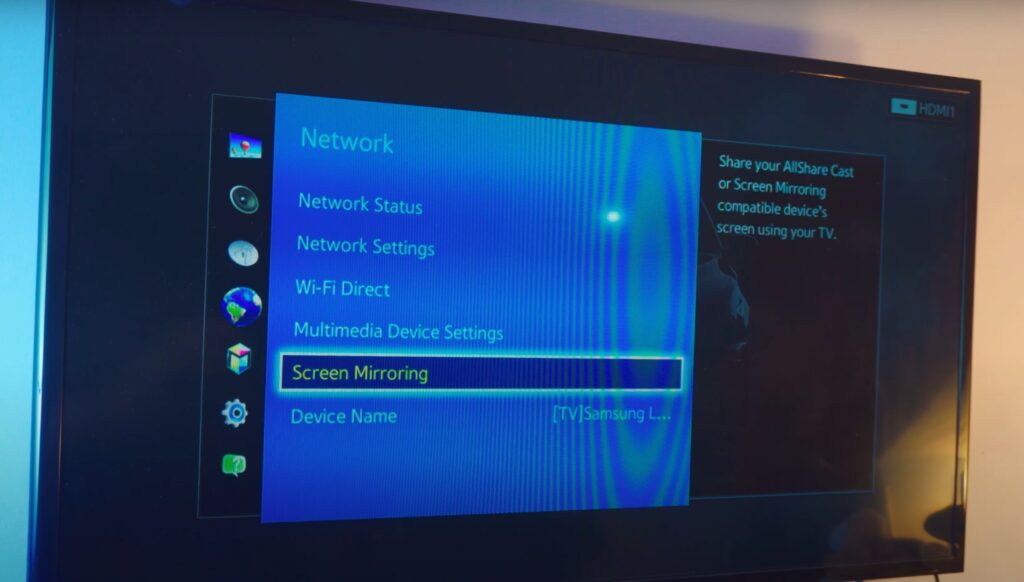
or, find Screen Mirroring Shortcut from your Remote Control
- Press the “Source” button on your TV remote
- Select Screen Mirroring in the Source Tab
NOTE: If you have got a Smart TV, you don’t need to enable Screen Mirroring Manually or do anything. Smart TV will automatically enable Screen Mirroring once Connected to Wifi / Hotspot.
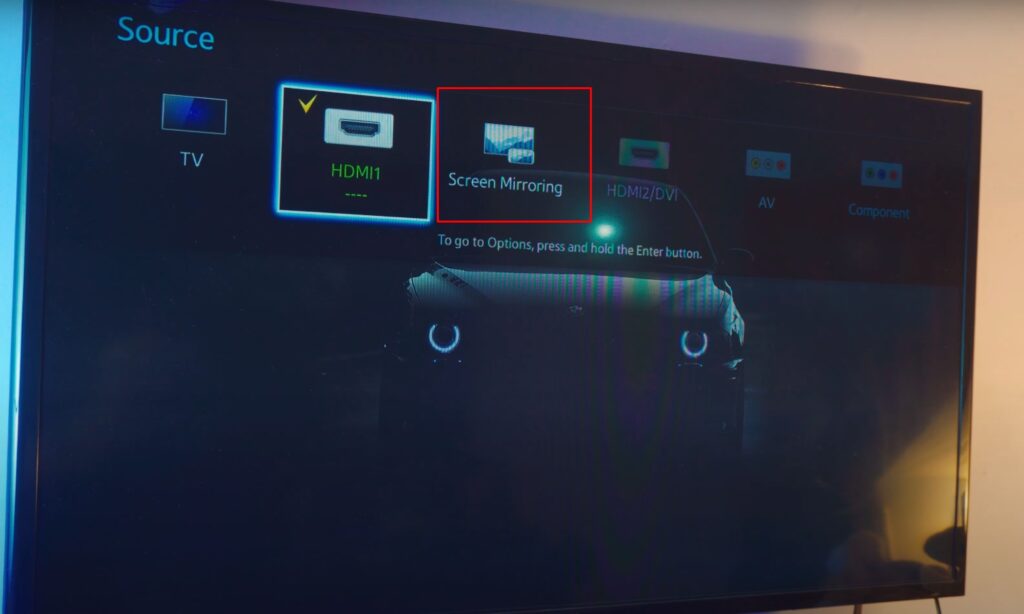
How to Mirror Your Windows 11 Laptop Screen to Your TV: Laptop Settings
Once your Laptop and TV are connected to the same network it’s pretty much simple from this point.
- Press Start & Go to Windows Settings
- Go to System and Scroll Down
- Find “Connect to a Wireless Display” and Connect
- Select your TV
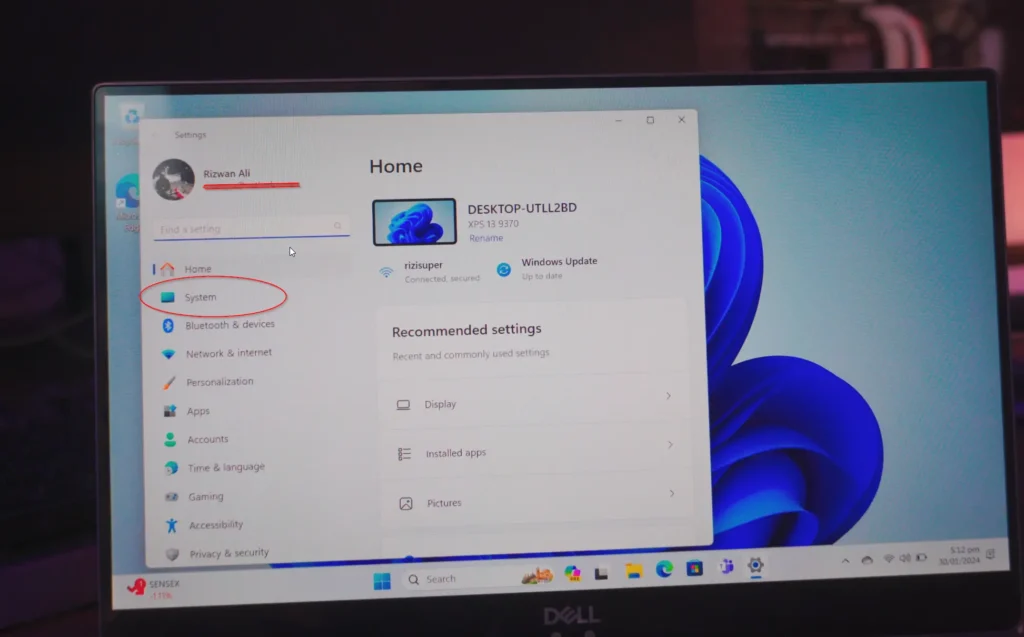
How to Mirror Your Windows 11 Laptop Screen to Your TV: Laptop Settings
Head over to System > Connect a Wireless Display > Connect
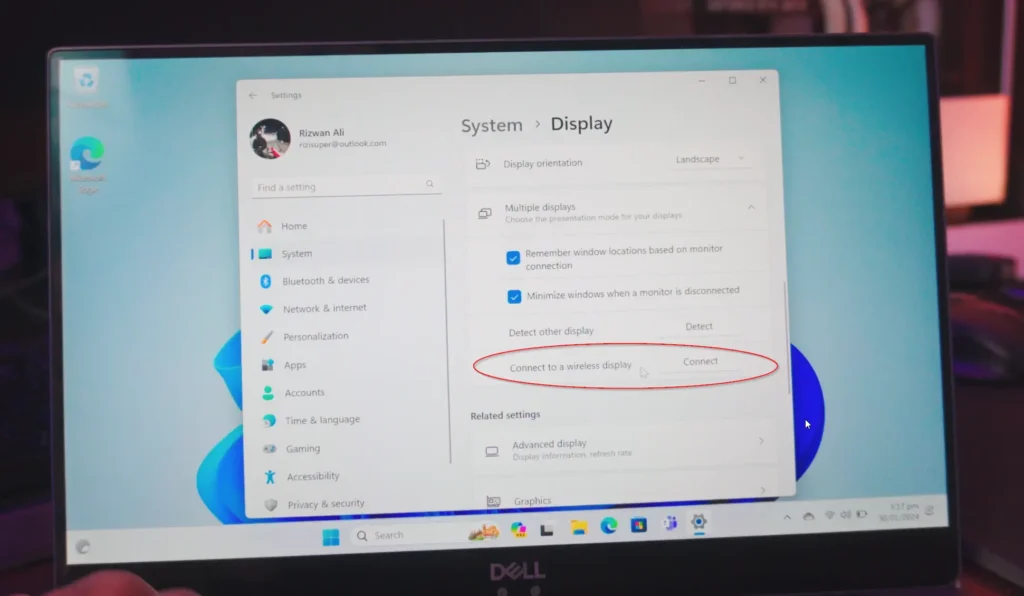
How to Mirror Your Windows 11 Laptop Screen to Your TV: Laptop Settings
Select your TV and Click on it
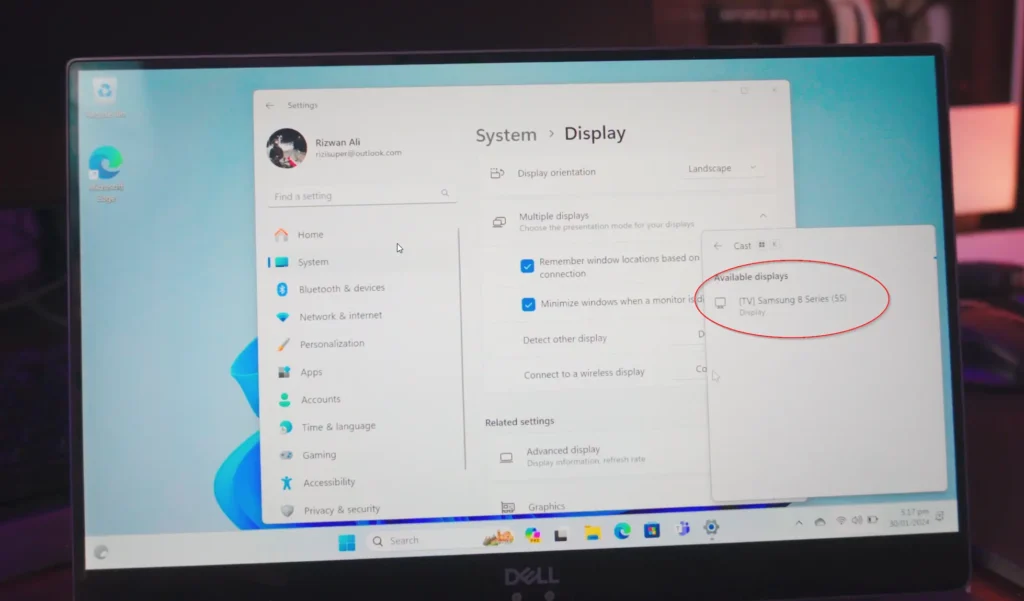
How to Mirror Your Windows 11 Laptop Screen to Your TV

How to Extend Display?
If you want more options press “Win+P” and enable the Extended-Display. To Enable Project Options:
- PC Screen Only
Display the Screen Mirroring and only projects you to your Laptop
- Duplicate
Pretty self-explanatory, it basically duplicates your Laptop Screen onto your TV, whatever you’ll do on your Laptop will be mirrored to the TV
- Extend
Extends your Laptop Screen, making sure your TV is acting as a secondary monitor, great for work. Enables Dual Screen Setup for your Laptop
- Second Screen Only
Displays your Laptop Screen on your TV only, disables the Screen on Laptop
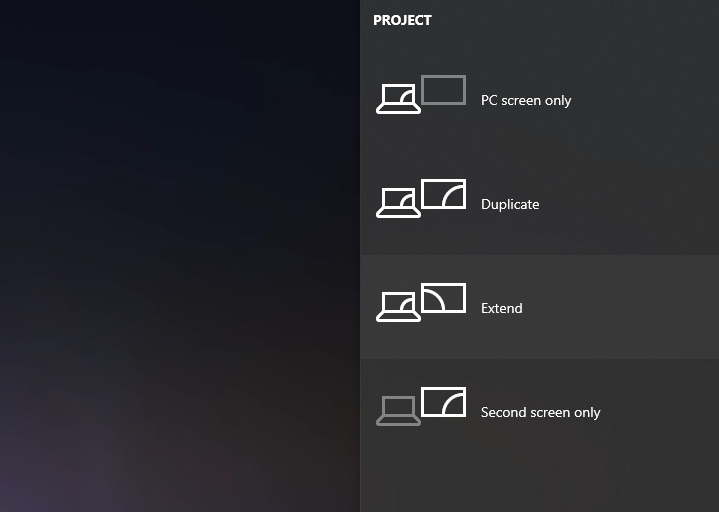
Conclusion:
In conclusion, mirroring your Windows 11 laptop screen to your TV provides a seamless and convenient way to share content, presentations, videos, and more on a larger display. Whether using built-in options like Miracast or Wi-Fi Direct, or leveraging third-party software, the process offers flexibility to suit different preferences and setups. By following the steps outlined and exploring the available connectivity options, you can enhance your viewing experience and enjoy your laptop content on the big screen with ease.




