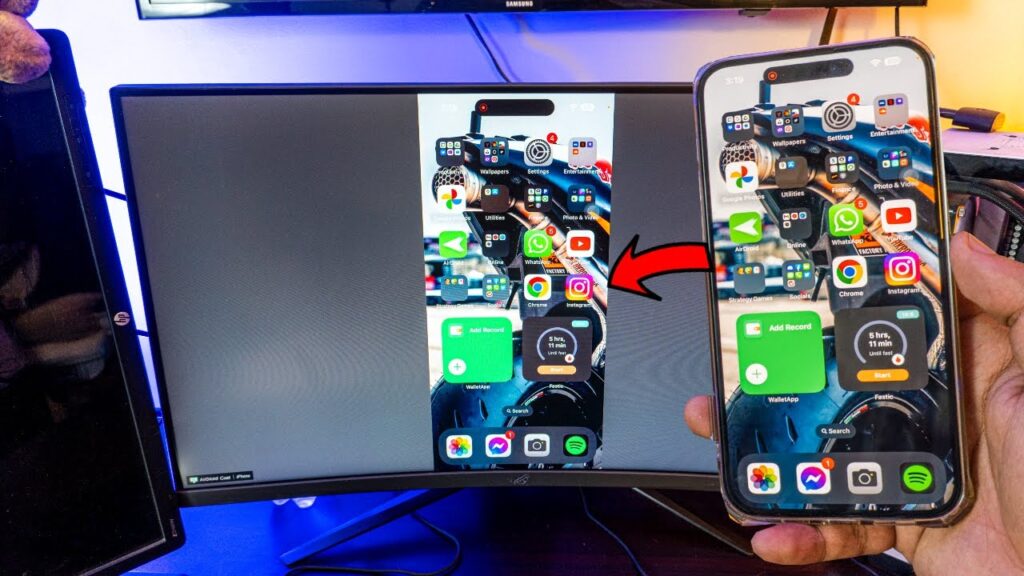How To Mirror iPhone Screen to Windows PC?
Mirroring iPhone Screen to Windows PC or Windows Laptop is extremely simple and 100% Free. For that, we’ll be using 3rd-Party App called Airdoird for both Windows PC or laptops & iPhones (any). The whole process is extremely simple and free of cost.
The process is extremely simple, AirDroid will act as a Sender & Receiver for both our iPhone and our Windows Machine in order to Mirror iPhone 14 Pro Screen to Windows PC.
Got an Android Phone? No worries, here: How to Mirror Android to Windows PC or Laptop
Why Mirror your iPhone Screen to Windows?
There are several reasons why someone might want to mirror their iPhone to a Windows PC. Here are some of the most common reasons:
- Larger display: Mirroring your iPhone to a Windows PC allows you to view your iPhone’s content on a larger screen, which can be more comfortable for watching videos, playing games, or viewing photos.
- Productivity: Screen mirroring can be a useful tool for presentations or meetings, allowing you to share your iPhone’s screen with others and collaborate on projects.
- Recording or streaming: Mirroring your iPhone to a Windows PC can enable you to record or stream the content on your phone, which can be useful for creating instructional videos or streaming live events.
- Backup: Mirroring your iPhone to a Windows PC can also be a way to back up your data, including photos, videos, and other files, to your computer.
- Troubleshooting: If you are experiencing issues with your iPhone, mirroring the screen to a Windows PC can allow you to troubleshoot and diagnose the problem more easily.
Mirror iPhone Screen to Laptop / PC
Yes, the process of mirroring an iPhone screen to a Windows computer and a laptop is essentially the same. In both cases, users can use AirDroid to establish a wireless connection between the iPhone and the computer or laptop, and then mirror the iPhone screen onto the computer or laptop screen.
Once the connection is established, the iPhone screen will be displayed on the computer or laptop screen in real-time, allowing users to view and interact with the iPhone screen on a larger display. The process is generally straightforward and similar for both Windows computers and laptops. Therefore, whether you are using a Windows desktop or laptop, you can easily mirror your iPhone screen and enjoy the benefits of a larger display.
Download AirDroid Cast
Download the AirDroid Cast Application on your Laptop / Windows PC
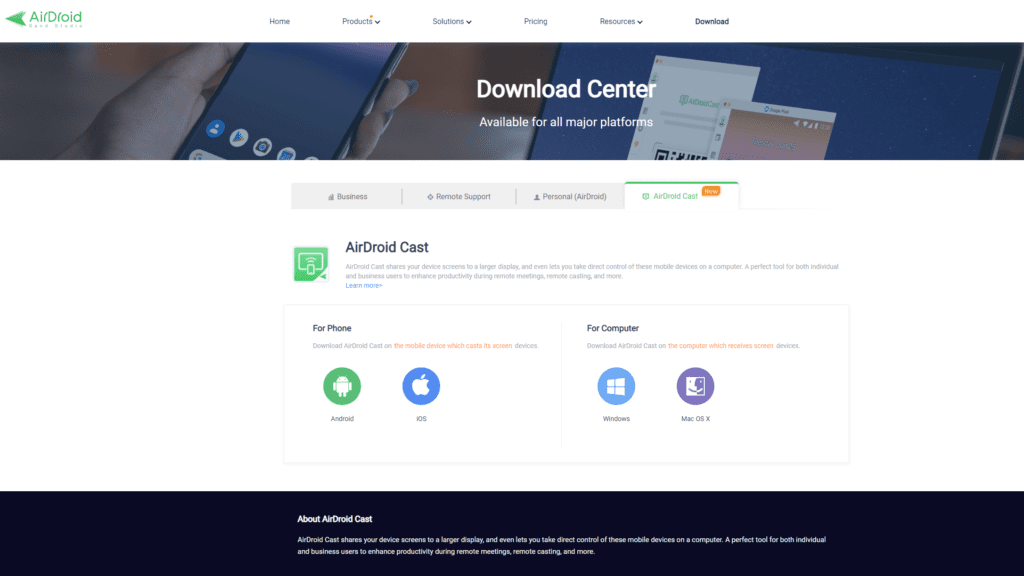
Install AirDroid Cast
To install AirDroid on your laptop or PC, you can follow these steps:
- Go to the official AirDroid website at www.airdroid.com.
- Click on the “Download” button on the top right corner of the screen.
- Select the appropriate version for your laptop or PC, based on the operating system you are using (Windows or Mac).
- Once the download is complete, double-click on the downloaded file to initiate the installation process.
- Follow the on-screen instructions to complete the installation. You may need to agree to the terms and conditions and select the installation location.
- After the installation is complete, launch AirDroid on your laptop or PC.
AirDroid Cast to Mirror iPhone Screen
Once the AirDroid is up and running, we’re pretty much done.
AirDroid will give you two options:
- Barcode
- Manual Key
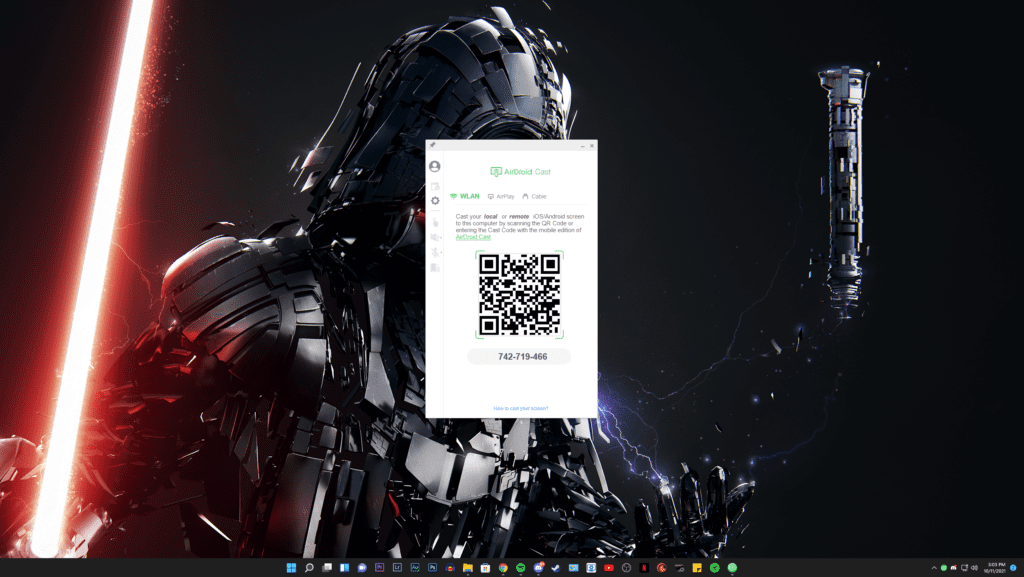
Ensure Your iPhone and Windows PC/Laptop are on the Same Network or Wi-Fi
To ensure that your iPhone and Windows PC or laptop are on the same network or Wi-Fi, you can follow these steps:
- On your iPhone, go to the Settings app and select Wi-Fi.
- Make sure that Wi-Fi is turned on and that your iPhone is connected to the same Wi-Fi network as your PC or laptop.
- On your Windows PC or laptop, click on the Wi-Fi icon in the taskbar to open the list of available Wi-Fi networks.
- Find the Wi-Fi network that your iPhone is connected to and click on it to connect your PC or laptop to the same network.
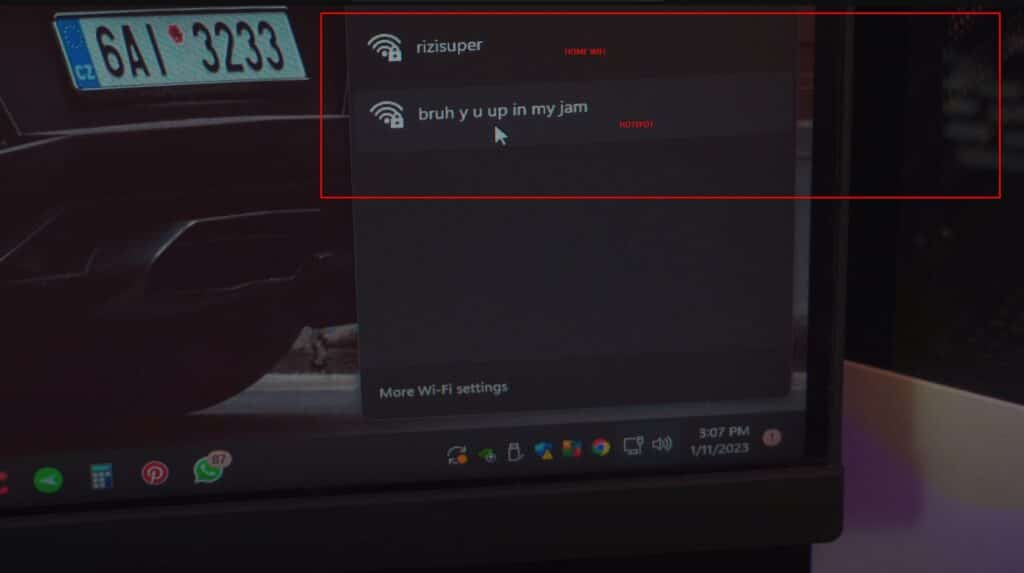
Mobile Hotspot (optional)
Using your iPhone hotspot to connect your Windows PC or laptop to the internet can use your iPhone’s cellular data plan, which may cost you credit or data usage. It’s important to be aware of this and monitor your data usage to avoid any unexpected charges. It’s recommended to use Wi-Fi networks whenever possible to avoid using up your mobile data plan.
AirDroid Cast for iPhone
To Mirror iPhone to Windows PC or Laptop, download a Free app from the AppStore.
Or, follow the instructions to download AirDroid manually
- Open the App Store on your iPhone. The App Store icon looks like a blue icon with an “A” in it.
- Tap the “Search” tab at the bottom of the screen.
- Use the search bar at the top of the screen to type in the name of the app you want to download.
- When you find the app, tap on it to go to its App Store page.
- On the App Store page, you can read the app’s description, see screenshots, and check the ratings and reviews.
- To download the app, tap on the “Get” or “Download” button.
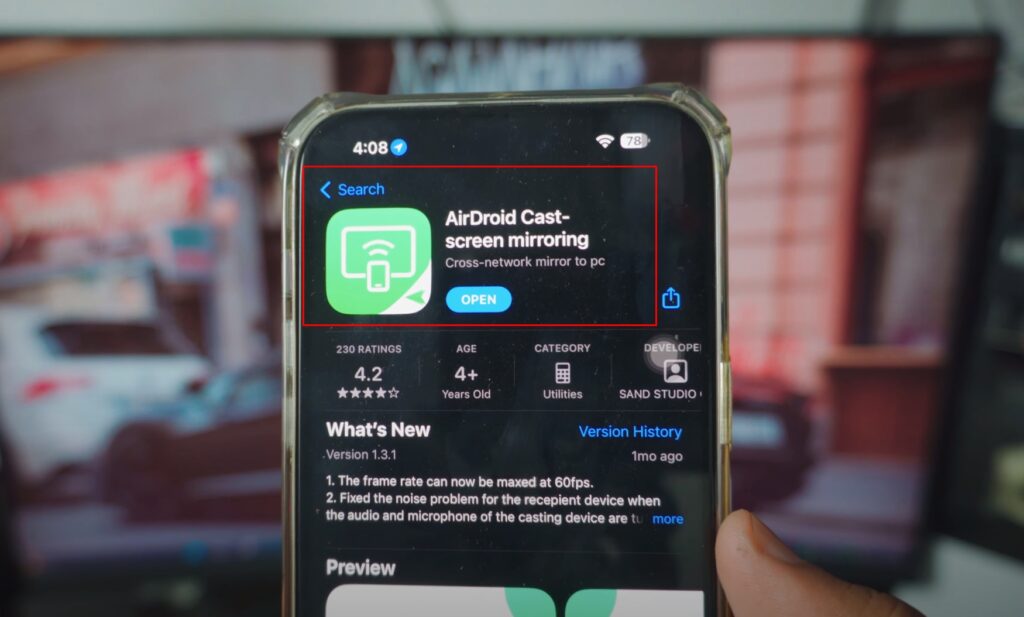
Ensure Your iPhone and Windows PC/Laptop Are on the Same Network/Wi-Fi for Screen Mirroring
To ensure that your iPhone is on the same network or Wi-Fi as your Windows PC or laptop to mirror your iPhone’s screen to your computer, you can follow these steps:
- Open the Settings app on your iPhone.
- Tap on Wi-Fi. If Wi-Fi is not turned on, toggle the switch to turn it on.
- Your iPhone will start scanning for available Wi-Fi networks. If the Wi-Fi network you want to connect to is not listed, tap on “Other” and enter the network name and password.
- Once you have connected to the Wi-Fi network, your iPhone will display a checkmark next to the network name.
- On your Windows PC or laptop, make sure that it is also connected to the same Wi-Fi network.
By ensuring that both devices are connected to the same Wi-Fi network, you can easily mirror your iPhone’s screen to your computer without any additional wires or cables.
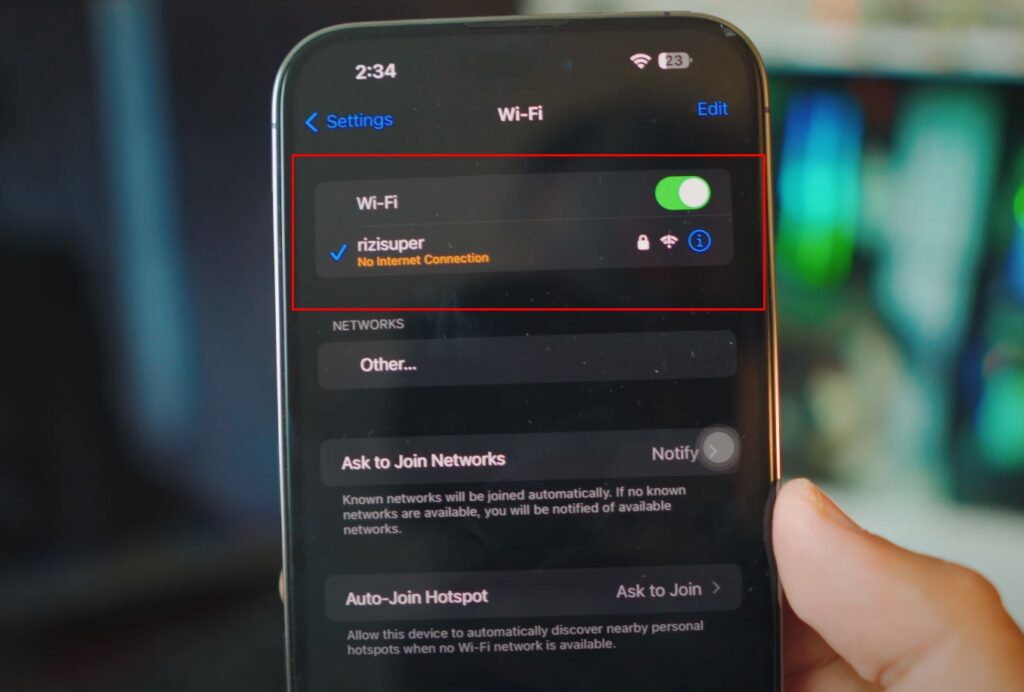
How to Cast iPhone Screen using AirDroid Cast App
AirDroid Cast App require you to scan a QR code or enter a key manually to establish the connection between your iPhone and the Windows PC or laptop.
- Open the AirDroid app on your iPhone
- AirDroid gives two options, scan the QR code or enter the key manually to establish the connection between your iPhone and the Windows PC or laptop.
- Once connected, your iPhone’s screen will start mirroring on your Windows PC or laptop.
- To stop casting, simply tap on “Stop Mirroring” and it will stop mirroring your iPhone to Windows Pc or Laptop.
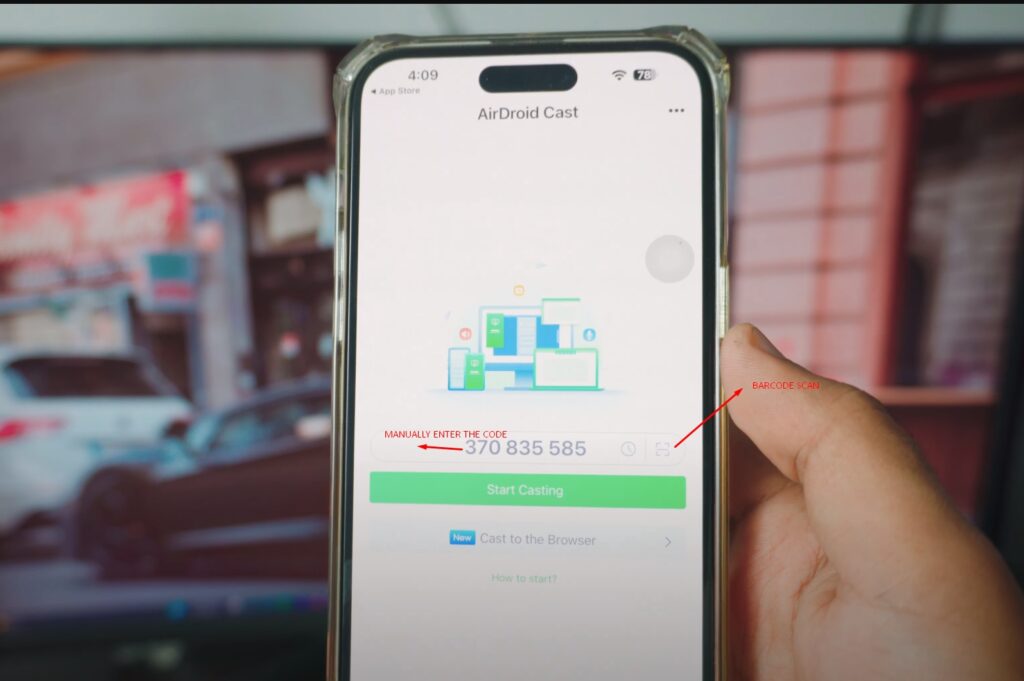
Start Mirroring iPhone Screen to Windows PC or Laptop
Once you’ve either Scanned the Barcode or Manually entered the Key, you will have the option to Start Broadcast. That will establish the connection and will Mirror your iPhone Screen to your Windows PC or Laptop, free of cost and wireless.
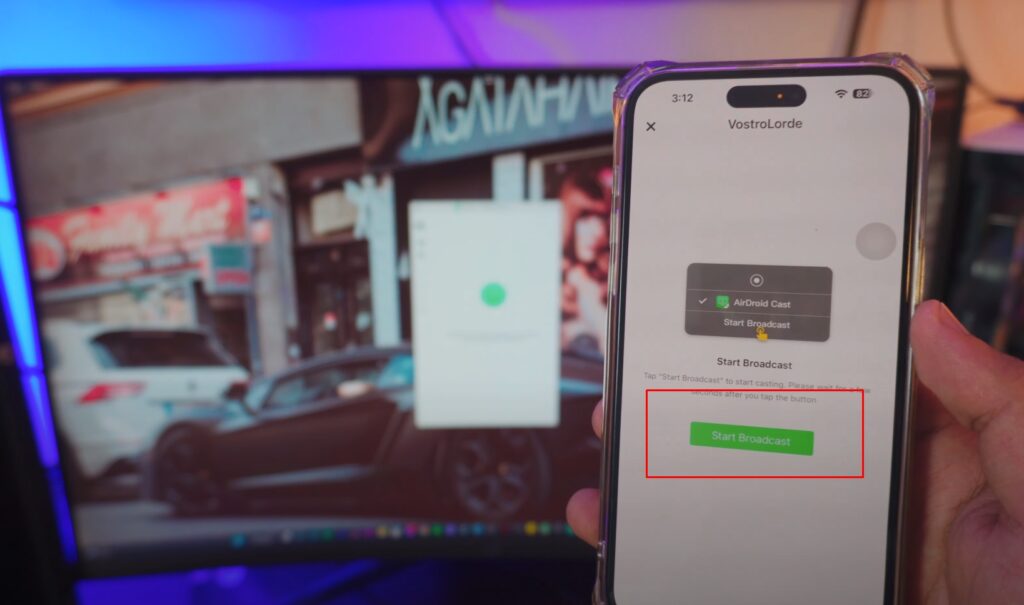
Step 7.2
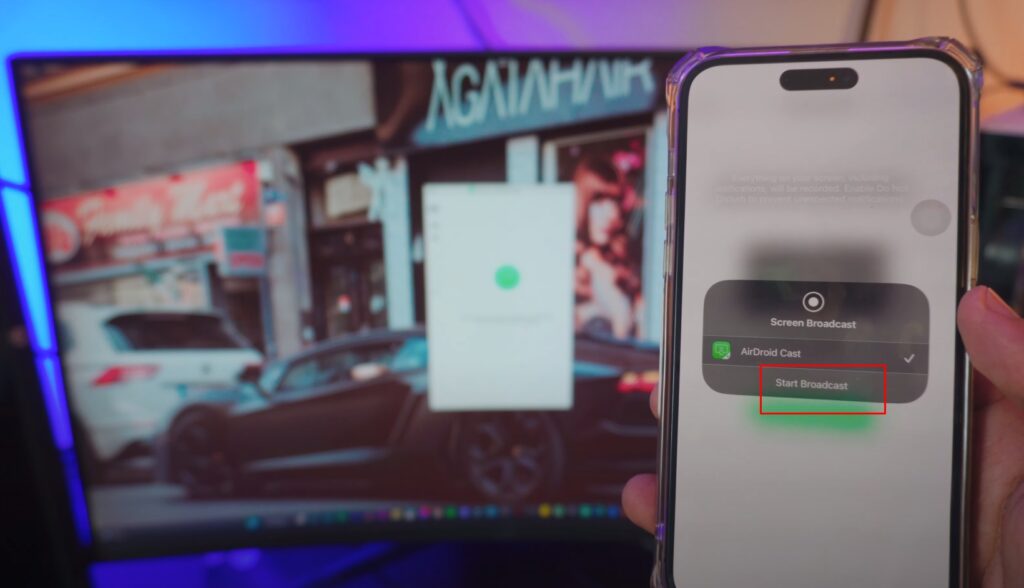
Summary:
In conclusion, AirDroid is a fantastic app that offers a free and easy way to mirror your iPhone screen on a Windows computer. With AirDroid, you can easily connect your iPhone and computer, project your screen onto a larger display, and control your device from your computer. The ability to transfer files wirelessly between your iPhone and computer is also a significant advantage of this app. Overall, if you’re looking for a free and convenient way to mirror your iPhone screen on a Windows computer, AirDroid is definitely worth considering.