Screen Mirroring iPhone Screen to Windows PC or Laptop, completely free and without any time limits!
How does it work?
Mirroring the iPhone screen to Windows PC or Laptop hasn’t been easy when you want it for free. But, it’s DONE now! Completely free and without having to worry about any time limit. Now you can easily Screen Mirror your iPhone Screen to your Windows PC or Laptop free of cast and easy as a bean!
AirDroid Cast on App Store: https://apps.apple.com/us/app/airdroid-cast-screen-mirroring/id1539892125
Since this method is completely free that’s why we have to download a free app on our iPhone called “AirDroid Cast” remember not to download the regular AirDroid!
Once you’ve downloaded the app on your iPhone, that’s all you need to do on your iPhone to Screen Mirror it to your Windows Laptop or PC.
Laptop or Computer:
We’ve to Download AirDroid Client on our PC or Laptop as it’ll work as the receiver.
Step 1: Go to the AirDroid Cast Website
Download the AirDroid Cast Client for your PC or Laptop here: AirDroid Cast
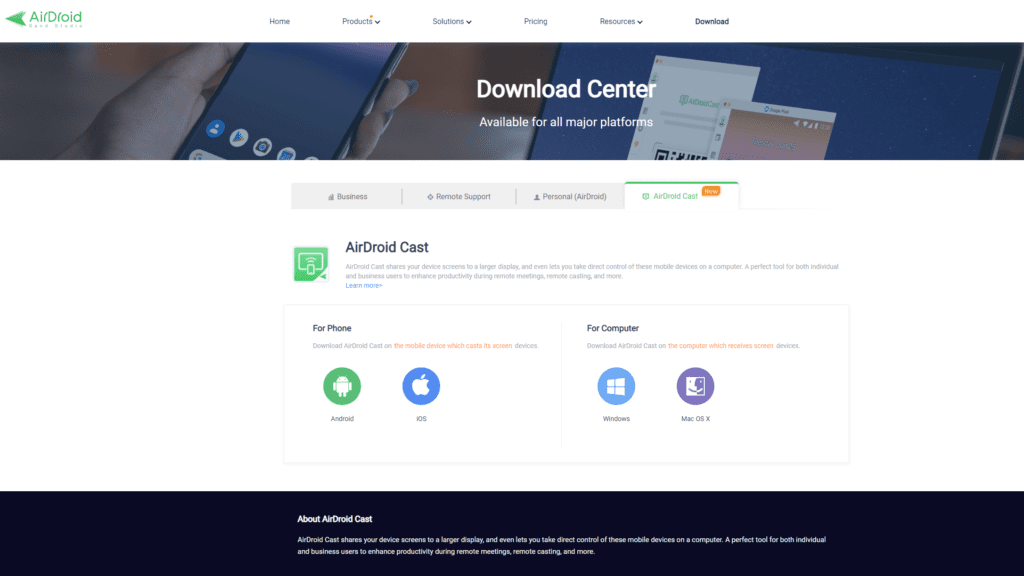
Step 2: Download the Client by Clicking on the Windows icon. And Begin Installing.
Install the AirDroid Client on your System, easy installation!
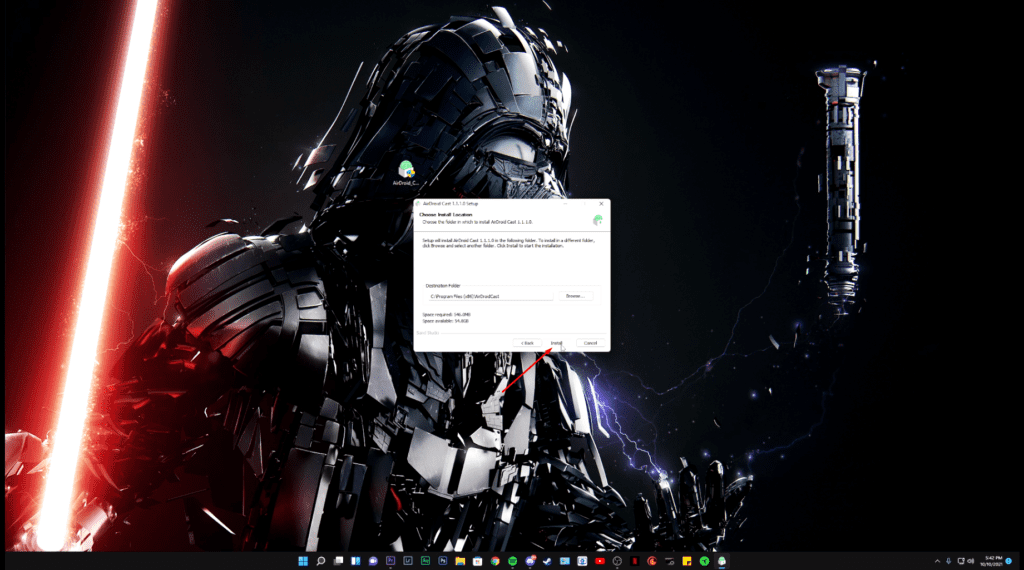
Step 3: Once the Installation is done
After installing is complete, it’ll show you a BARCODE and an actual CODE.
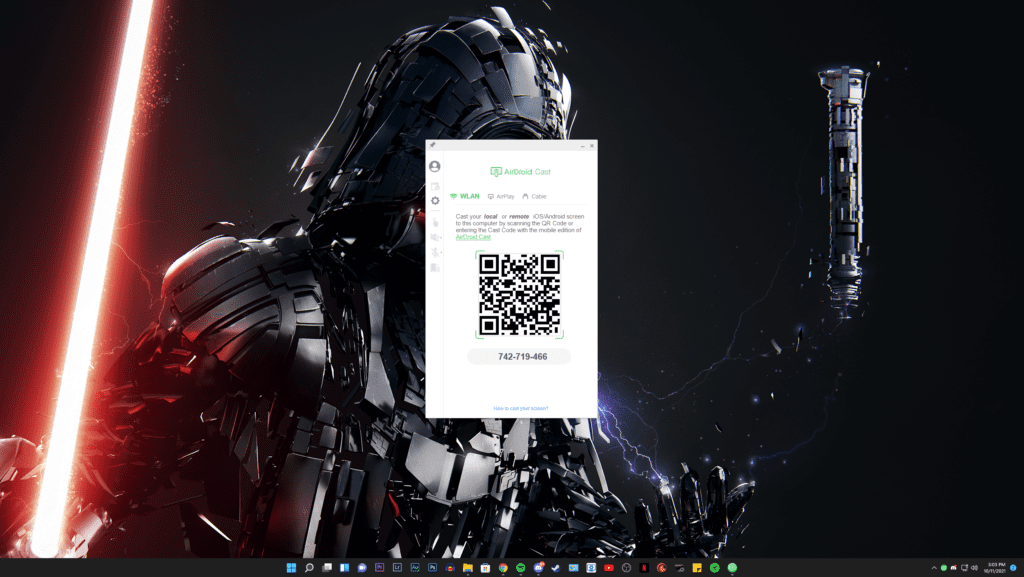
Step 4: Make sure your iPhone is on Same Network
Before opening the AirDroid App on our iPhone make sure you’re iPhone is connected to the same network as your PC or Laptop is. (Really Important)
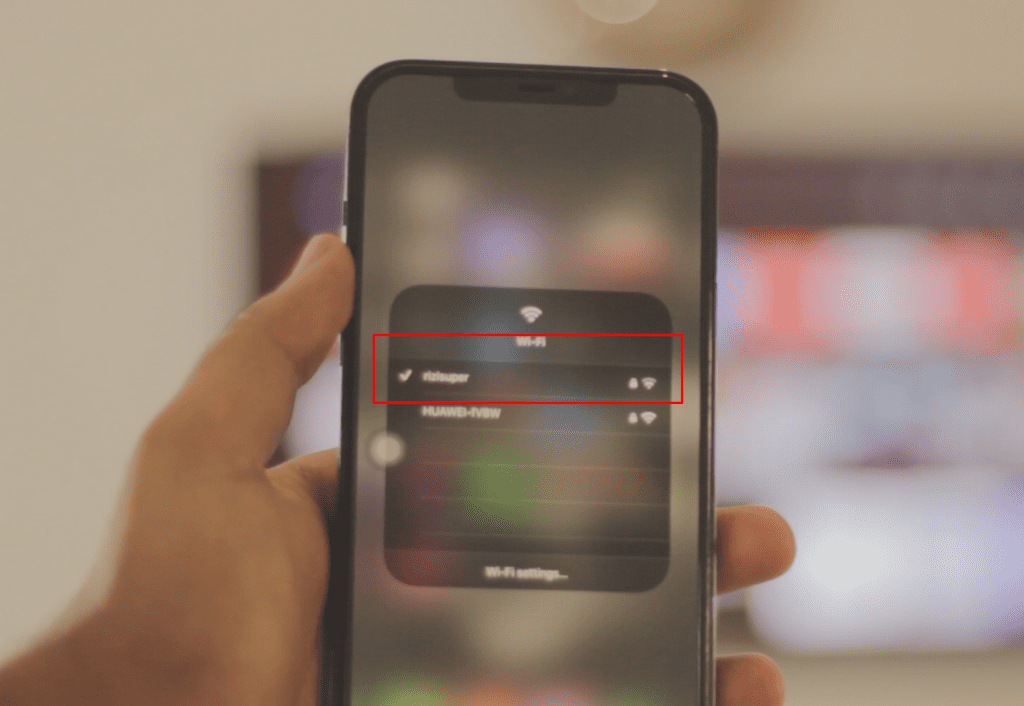
Step 5: Open the AirDroid Cast App and make sure everything is ready to go
Open the app, and now you’ve two options. You can either manually enter the code or you can scan the barcode that you’re seeing on your computer.
Refer to the instruction below for more guidance.
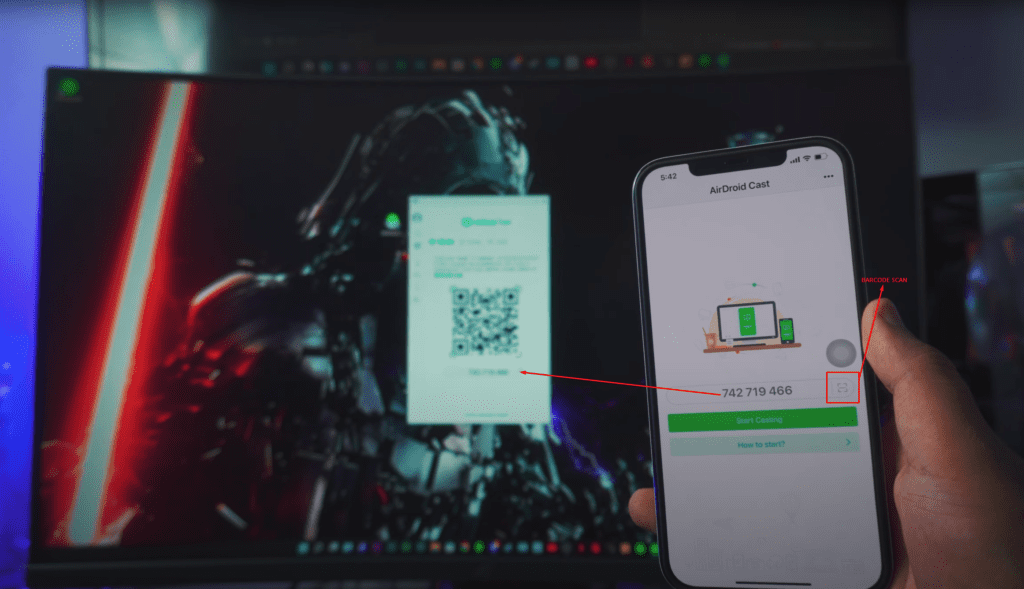
Step 6: Scan The BarCode / Enter the Code
Once you scan either the Barcode or enter the code manually it’ll start Establishing a connection.
NOTE: It might ask you for permission on your Laptop or PC. So, select YES.
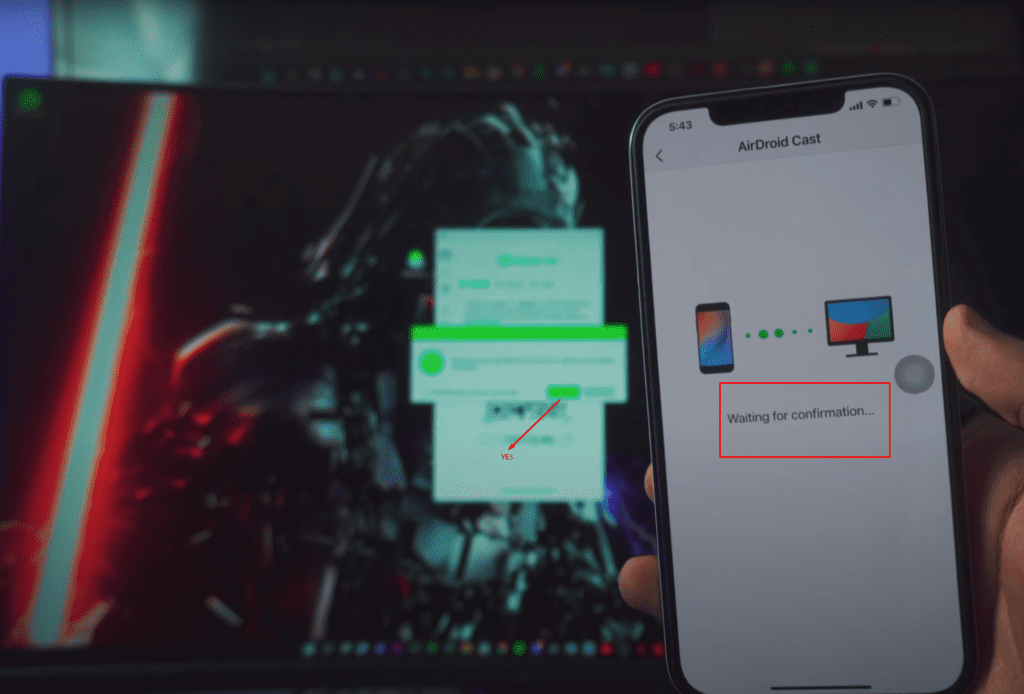
Step 7: Start the Broadcast once it’s all SET
Once the connection is established. All you need to do now is start broadcasting. And it’ll Mirror your iPhone Screen to your Laptop or PC completely Free and without any time limit!
Step: 7.1
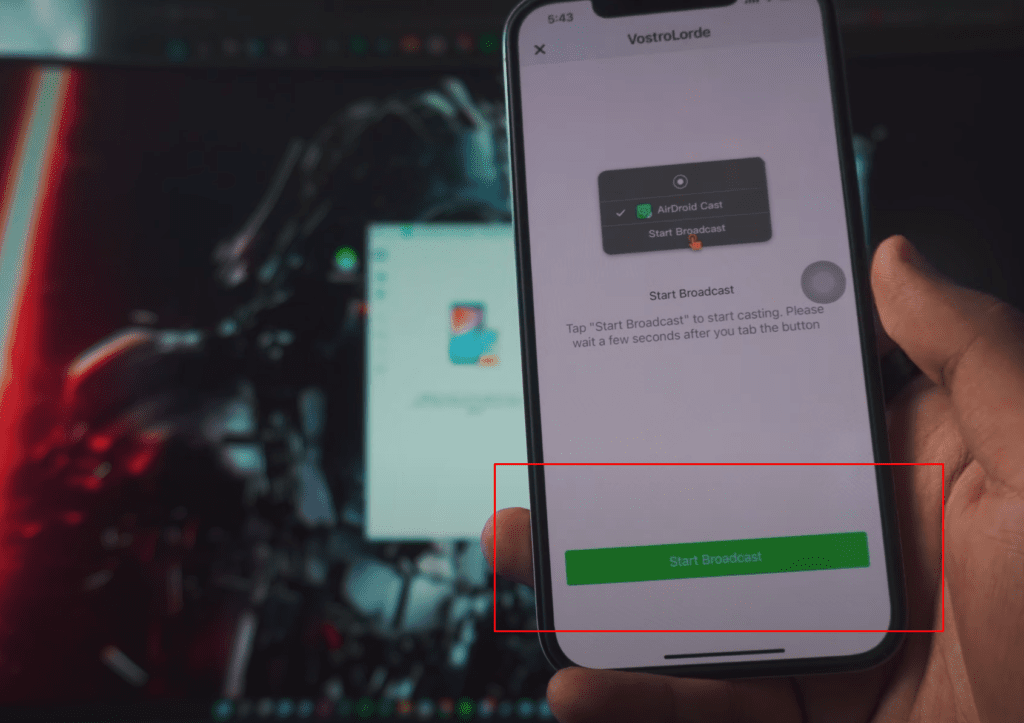
Step 7.2
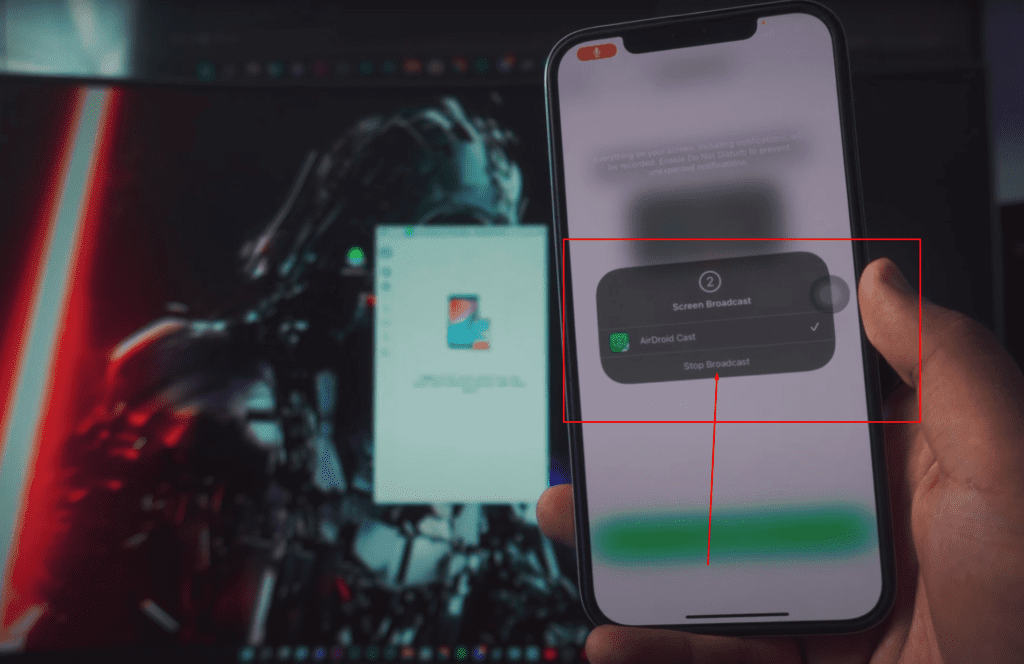
Conclusion:
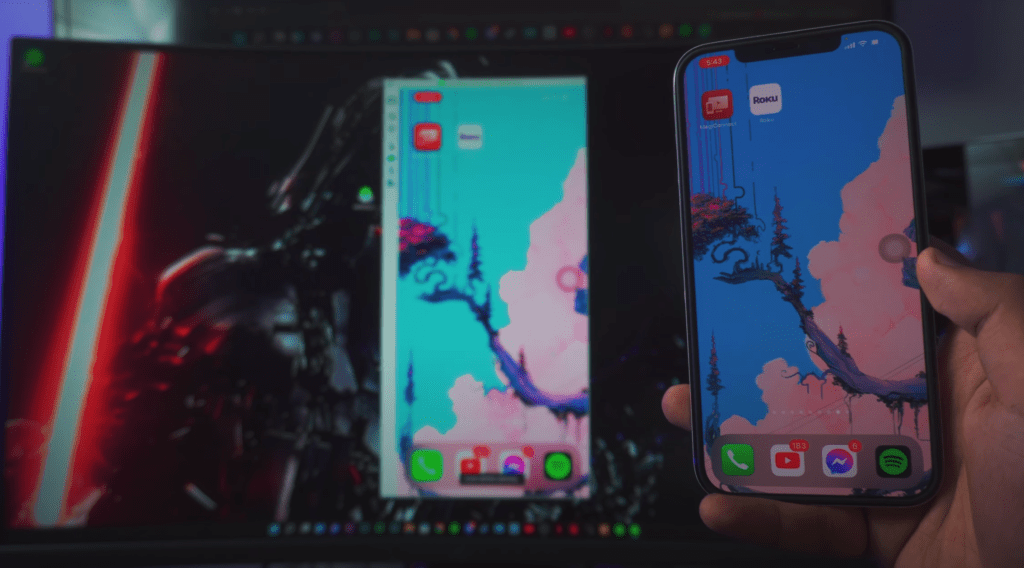
Mirror iPhone Screen to Laptop or PC has been an expensive solution but thanks to AirDroid it’s free and really easy to use. Now, people who make content don’t need to worry about buying expensive tools to Mirror iPhone Screen to your PC or Laptop.
Video Tutorial:
Affiliate Links:
Get TCL Roku TV on Amazon: https://amzn.to/ROKUTV
Get iPhone on Amazon: https://amzn.to/iPHONE






