How Does Mac OS Screen Share work?
Unlock the expansive potential of your MacBook by seamlessly screen mirroring it to your TV, offering a captivating display of your content on a larger screen. This convenient process is facilitated through a wireless connection, utilizing options like Wi-Fi Direct or other Wireless media. Upon successful connection, unleash the versatility of screen mirroring, empowering you to duplicate your MacBook screen, extend it to your TV, or designate your TV as the primary display. Whether you’re exploring screen sharing on Mac, utilizing Mac OS screen share functionalities, or keen on Mac OS X screen sharing, this free and wireless solution caters to a dynamic and immersive viewing experience.
Mac OS X Screen Sharing is free & Wireless
In this process, we’ll skip the use of any third-party tools to mirror your MacBook screen to the TV. Instead, we’ll harness the built-in magic of Macbooks’ Screen Mirroring feature for a seamless and hassle-free experience.

What is required to Screen Share on Macbook?
It doesn’t matter what OS you’re using on your Macbook, Screen Share works with any Macbook you have available.
- Macbook (any)
- Wifi / Hotspot
- A TV with a compatible Screen Mirroring Feature
Wanna know if your TV supports Screen Mirroring or not? Here:
Screen Sharing Mac: Guide to Connecting Your Devices
To mirror your MacBook to your TV, establishing a connection is essential. The type of connection needed will vary based on the method you opt for to mirror your laptop screen.
- Wifi
- Hotspot / WiFi-Direct
- Mobile Hotspot (optional)
When utilizing a wireless connection, a reliable Wi-Fi network becomes essential. This is particularly crucial as wireless screen mirroring technologies, such as Screen Mirroring, rely on a network to seamlessly transmit content from your MacBook to your TV.
Ensure your MacBook is connected to the available Wi-Fi, as is the case for me. I personally use my home Wi-Fi to effortlessly mirror my MacBook to the TV.
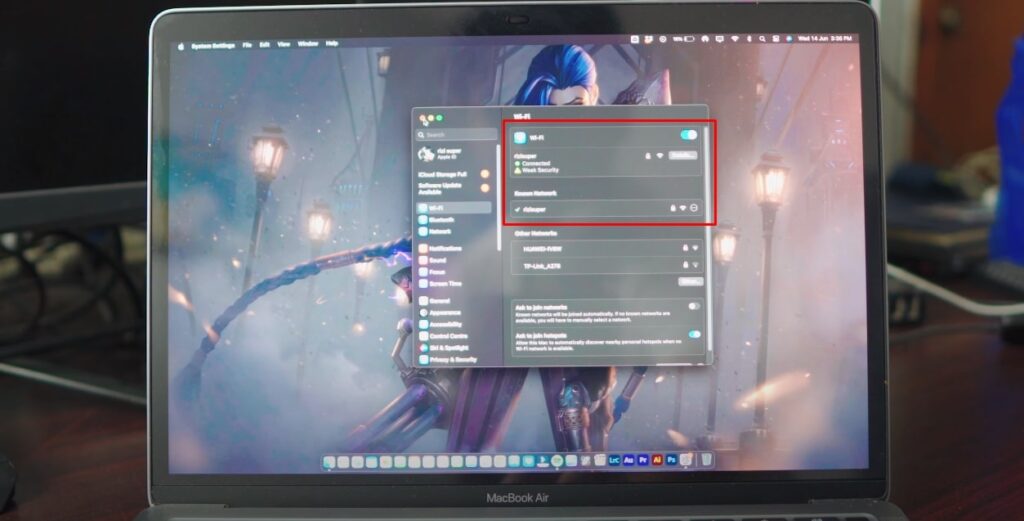
Do make sure your TV supports Screen Mirroring. Check the Article on that to make sure.
Mac OS Screen Share: Mobile Hotspot (optional)
In the event that your home Wi-Fi is unavailable, you have the option to utilize a hotspot, ensuring seamless functionality akin to using Wi-Fi. The distinction lies in connecting both your laptop and TV to this hotspot. Simply activate the hotspot from your phone, and your laptop will readily detect it. While this offers a practical alternative.
I recommend prioritizing home Wi-Fi or any available Wi-Fi network for optimal performance, especially if you’re exploring Mac OS screen share options.
(Be careful with the Mobile Hotspot, depending on your Network it might cost you credit.)
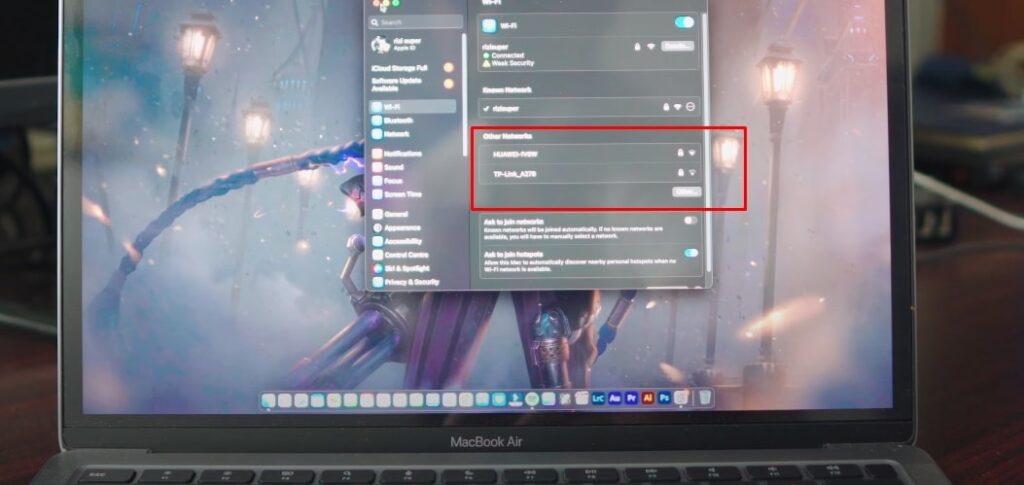
Connect TV to the Same Network
When Screen Sharing Macbook, it’s crucial to confirm that both devices are connected to the same network.
To facilitate the connection of your TV to your network, access the TV’s network settings and input your network’s name and password. The procedure for this may vary based on the brand and model of your TV. Generally, you can navigate to the network settings by pressing the Menu button on your TV remote and selecting Network or Internet. Whether you’re engaging in screen share on Mac or exploring Mac OS screen share capabilities, ensuring a harmonious network connection is essential for a seamless experience
Once your TV is connected to the same network as your Macbook, you’ll be able to initiate the Screen Share on Mac and transmit the content to your TV.
Watch the Video Tutorial on YouTube
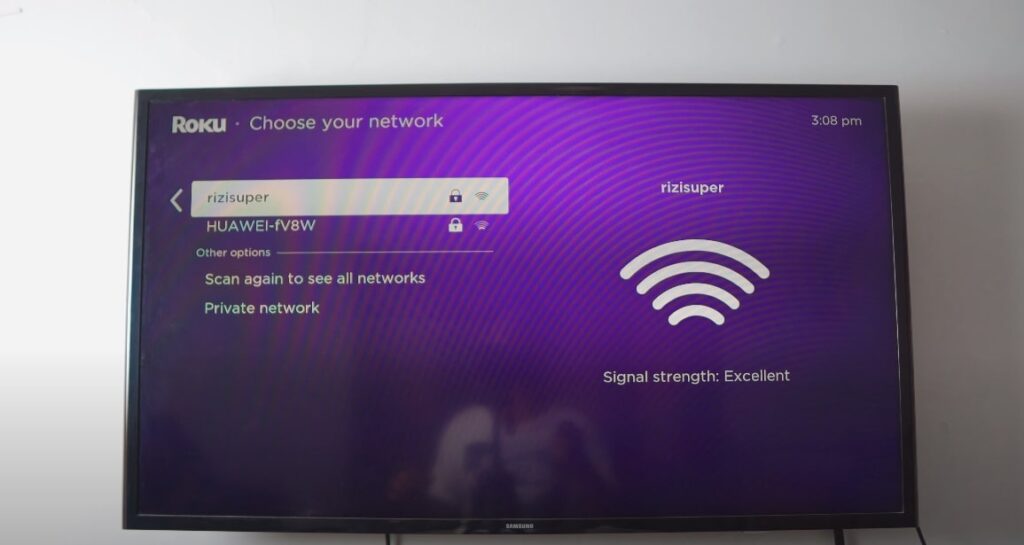
As you can see above, I’ve got Three Different Options
- “rizisuper” – (Home Wifi)
- “HUAWEI-fV8W” – (Hotspot)
Choose your preferred connection, just be careful with the mobile hotspot as it might cost you credit.
Head over to Video Tutorial on YouTube
Screen Sharing Mac: Enable Screen Mirroring on TV
To enable screen mirroring on your TV, you’ll need to follow the steps specific to your TV’s make and model. Here’s a general overview of the steps you can take:
- Turn on your TV and make sure it is connected to the same network as your Macbook.
- Press the Menu button on your TV remote and select Settings.
- Scroll Down to “Apple AirPlay & Homekit“.
Don’t Have Roku? Buy Here for BEST PRICES!
Do make sure your TV supports Screen Mirroring. Check the Article on that to make sure.
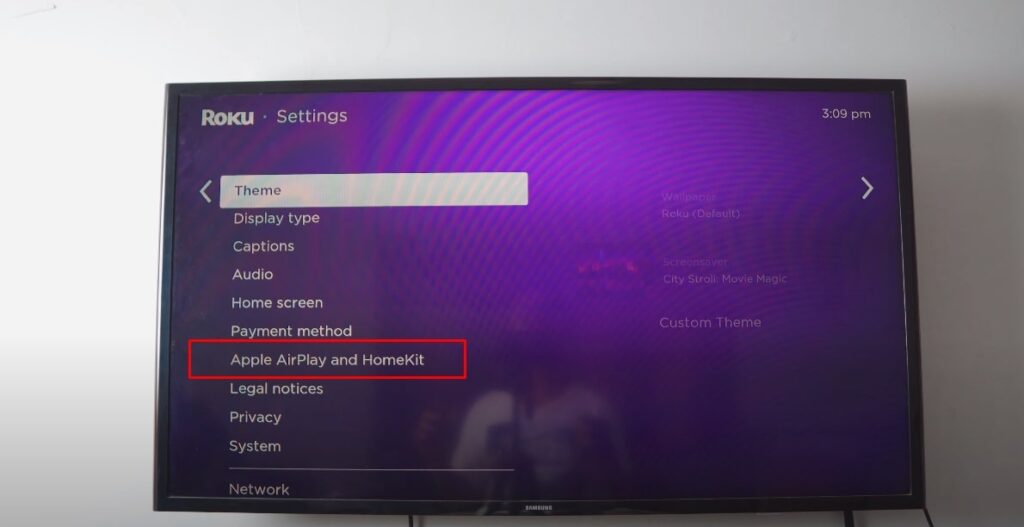
NOTE: If you have got a Smart TV, you don’t need to enable Apple AirPlay Manually or do anything. Smart TV will automatically enable Apple AirPlay once Connected to Wifi / Hotspot.
Mirror Your Laptop Screen to Your TV: Apple AirPlay & Homekit
Don’t Have Roku? Buy Here for BEST PRICES!
Apple AirPlay on a TV allows you to display the screen of your iPhone, iPad, iMac and Macbook on your TV screen wirelessly. This can be useful for presentations, sharing photos or videos with friends and family, or even playing mobile games on a larger screen.
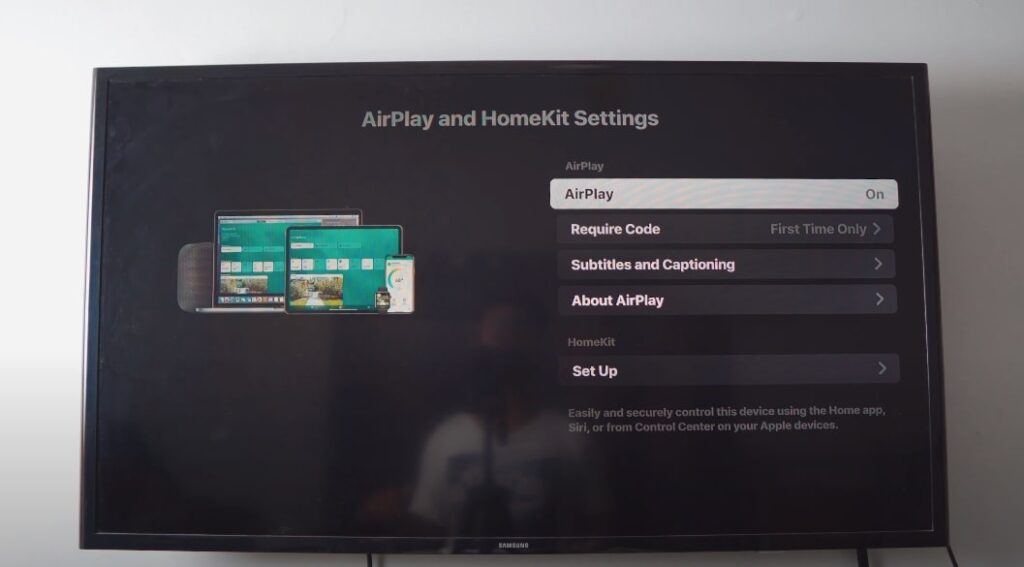
Screen Share Mac: Macbook Settings
Once your Macbook and TV are connected to the same network it’s pretty much simple from this point.
- Control Centre
- Go to Screen Mirroring
- Select your TV
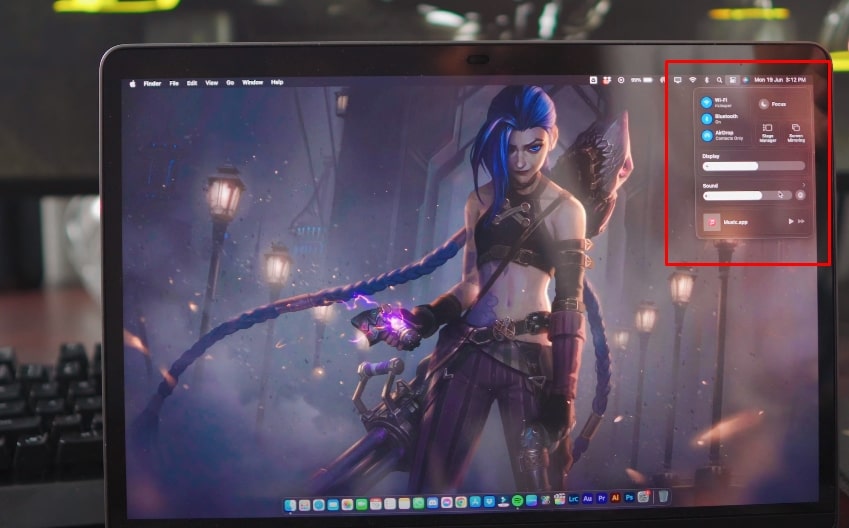
Share Screen MacOS: Control Center
Once you’re in Screen Mirroring Tab, you should be able to see your Device.
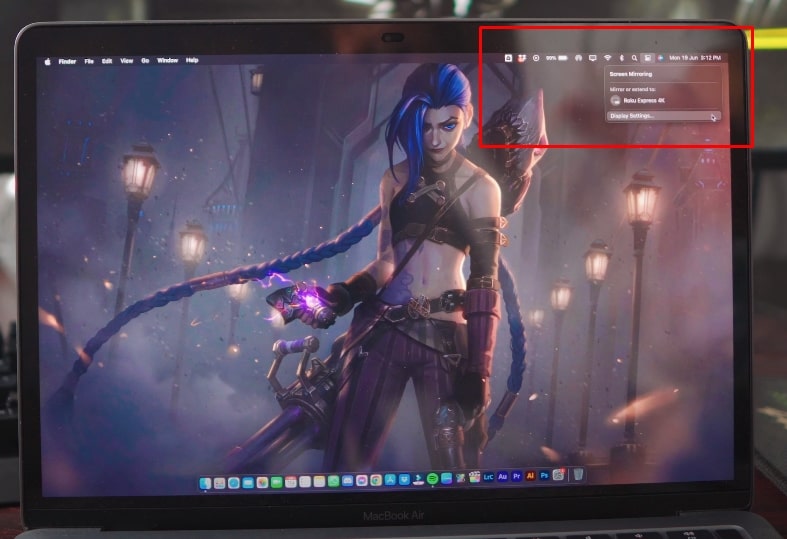
How to Mirror Your Macbook Screen to Your TV: Screen Mirroring
Click on you TV and it should ask you for a Passcode, (if you’re doing this for the first time)
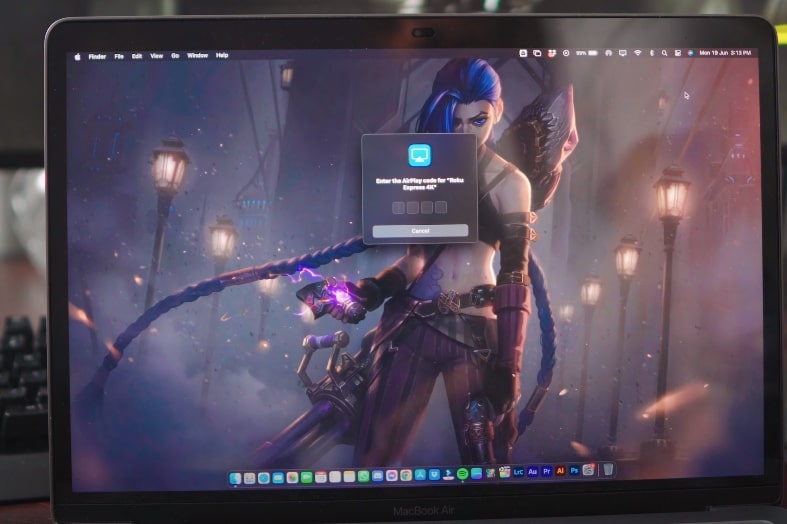
Screen Share on Macbook: Code on TV
Once you’re ready to Screen Share on Macbook, the TV will give you a 4-Digit Code for the first time. And it’s only for the first time to establish Mirroring Connect with your Macbook.
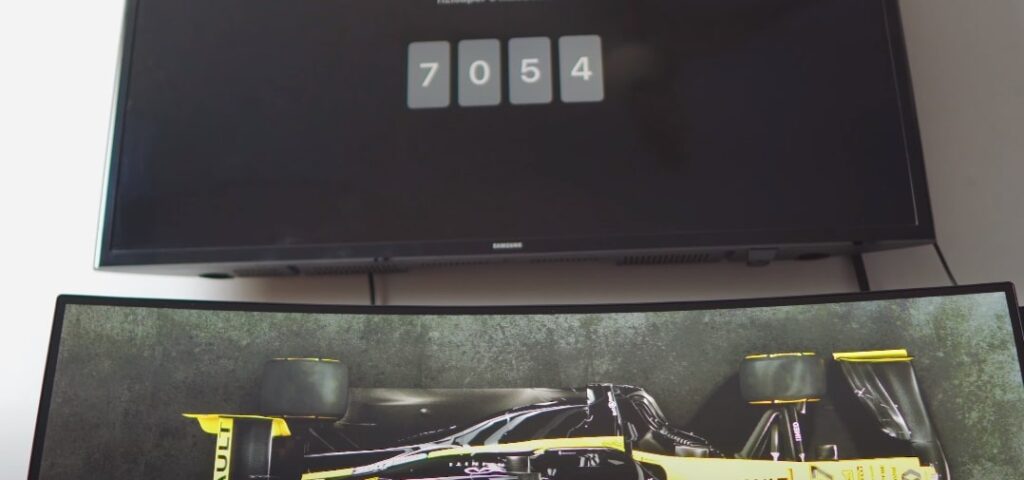
Screen Share Mac
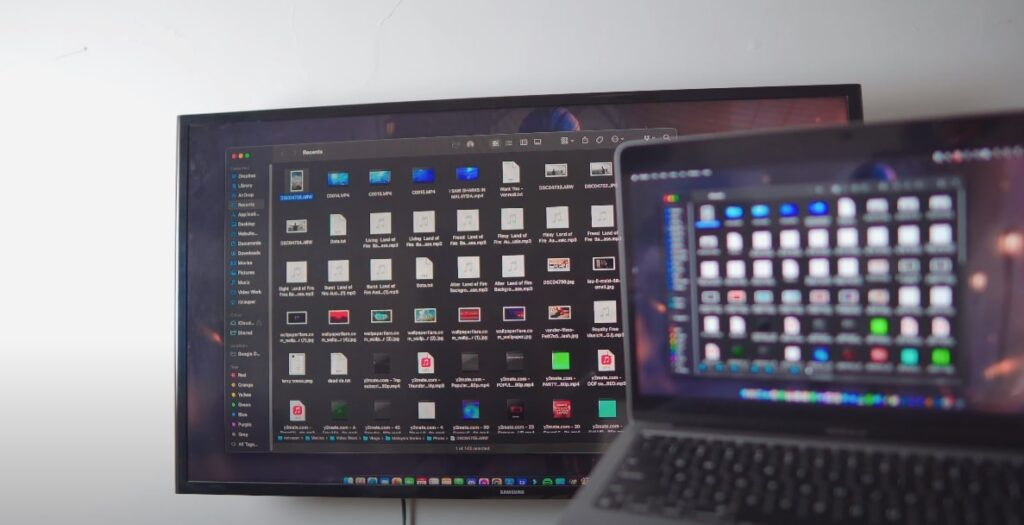
How to Extend Display?
Head over to Screen Mirroring Tab in your Macbook Control Center for more options.
- Mirror Built-in Retina Display
Pretty self-explanatory, it basically duplicates your Laptop Screen onto your TV, whatever you’ll do on your Laptop will be mirrored to the TV
- Use As a Separate Display
Extends your Laptop Screen, making sure your TV is acting as a secondary monitor, great for work. Enables Dual Screen Setup for your Laptop
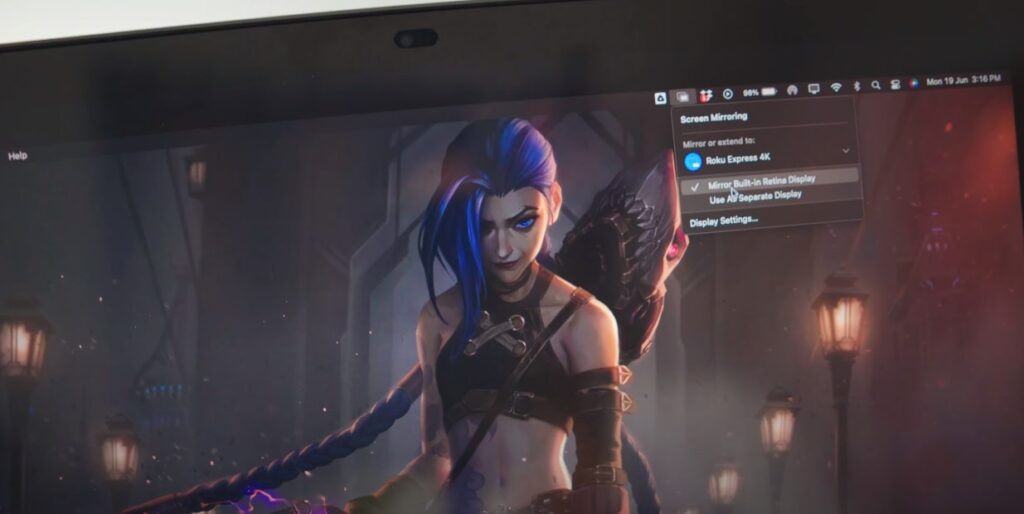
Conclusion:
The process of mirroring your MacBook to a TV has evolved into a seamlessly streamlined and user-friendly experience, especially for those exploring screen share on Mac or Mac OS screen share functionalities. Technological advancements have introduced wireless connectivity options such as AirPlay and built-in mirroring features in smart TVs, simplifying the setup and configuration process for users of all skill levels. This eliminates the necessity for intricate cables or adapters, ensuring that mirroring becomes a hassle-free and enjoyable experience.
So, how useful was this tutorial? Comment down below!





