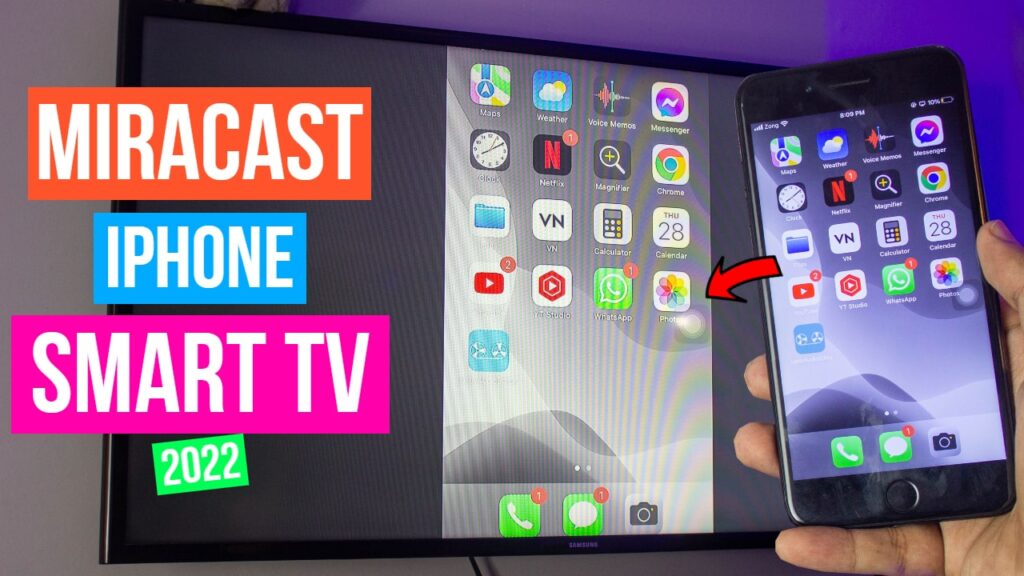Screen Mirroring or Miracast iPhone 7 Plus or any iPhone to your Smart TV is completely free and easy. No need for any 3rd party apps, everything’s just built-in. Easy Peasy!
Miracast iPhone 7 Plus to Smart TV
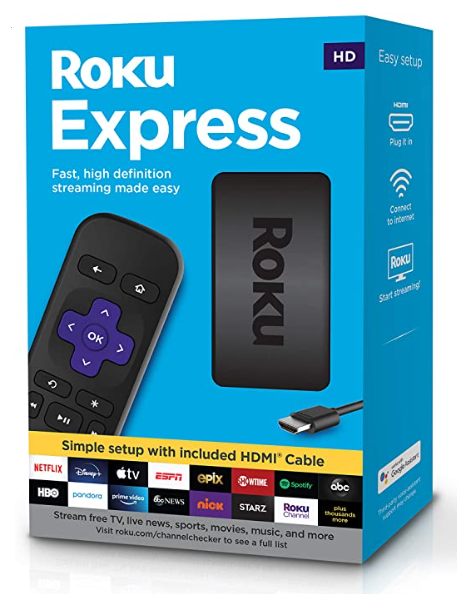
Buy Roku Express on Amazon:
optional
Turn your normal TV into a Smart-TV with just a simple RokuExpress Dongle!
Smart TVs:
Smart TVs has AirPlay Built-in just like Apple TVs’. Miscast iPhone to Smart TV is completely free and systematically of course. Just a few clicks and Bamm! You’re mirroring your iPhone to your TV with Roku Express Device!
Smart TV wifi settings:
Settings should be similar across all smart TVs.
Step 1: Network Settings to Miracast iPhone
Go to your TV Settings as I have. (Step by Step guide below)
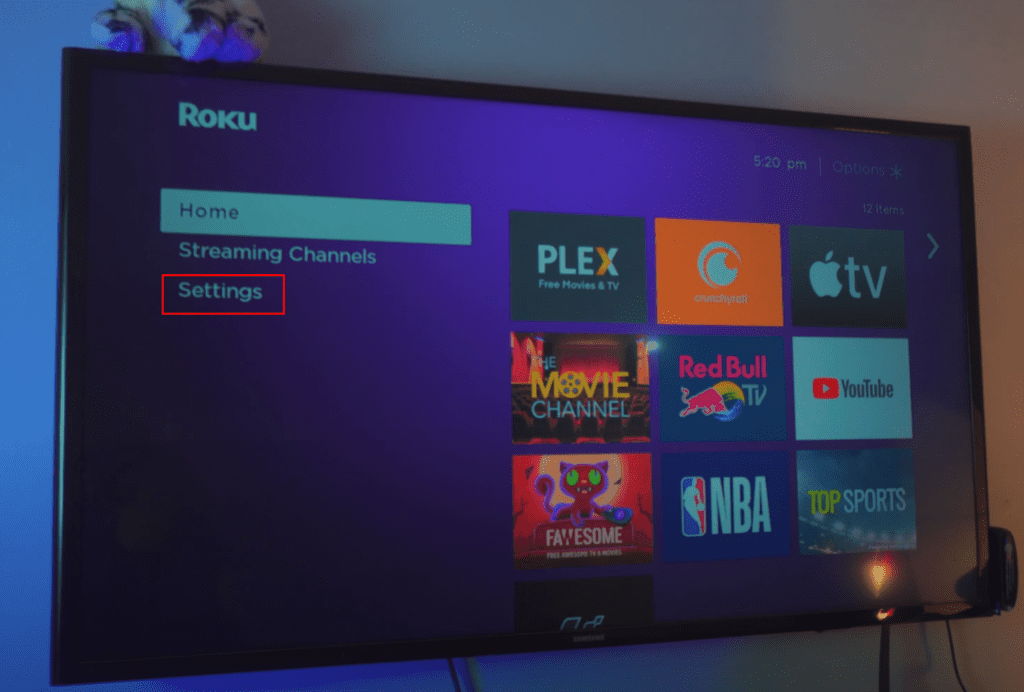
Step 2: Head to the Internet & Network Settings
Go to your Network Settings as shown in the Step by Step guide below.
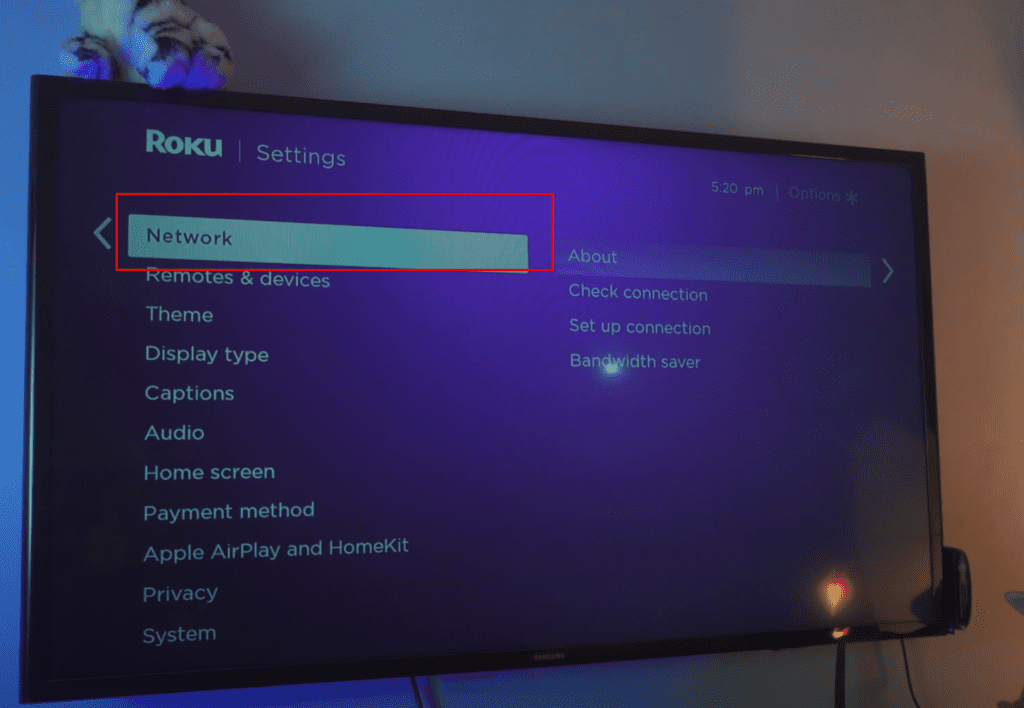
Step 3: Connect your TV to your Wi-Fi or any other connection
Inside the Network Settings, connect your Roku Express to your Wifi or Mobile Hotspot.
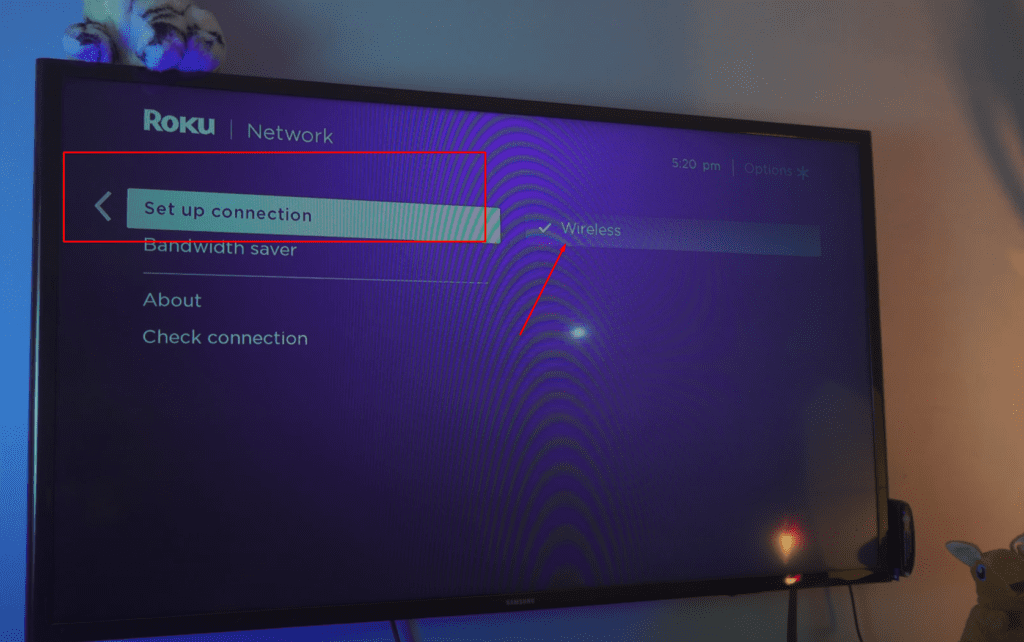
Step 4: Connect your iPhone & Smart TV to the Same Wi-Fi Connection
Make sure your iPhone and your Roku Express are connected to the same connection.
As shown in the Step by Step guide below.
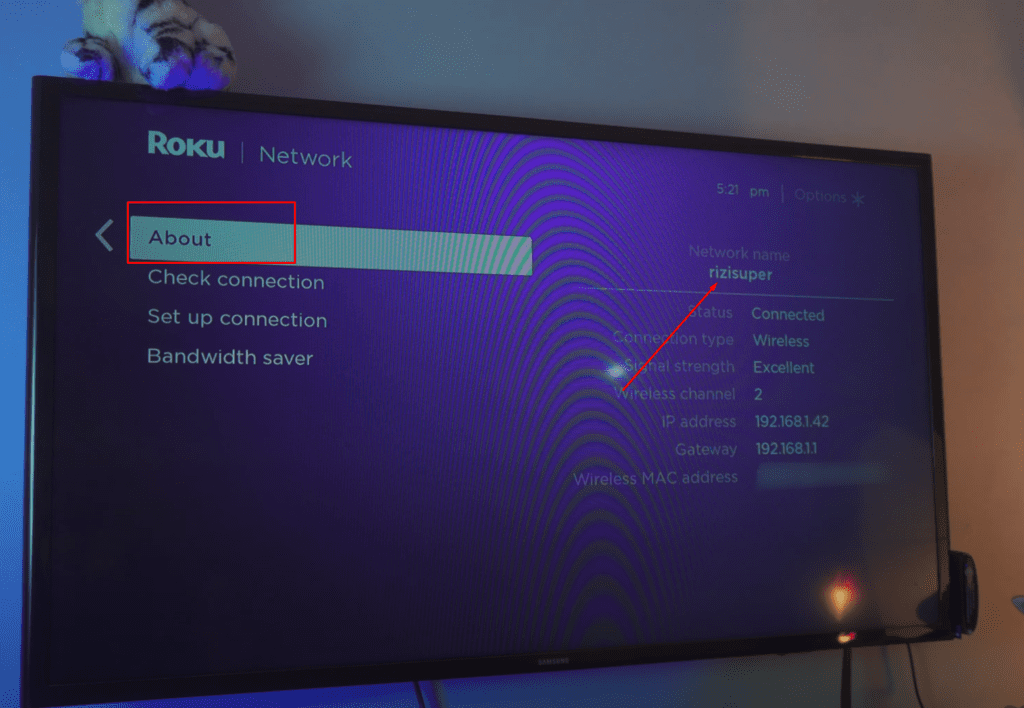
Step 5: Open AirPlay Settings on Smart TV
Once your Roku Express is connected to WiFi, go back to settings and Open the AirPlay Settings!
(As Shown Below)
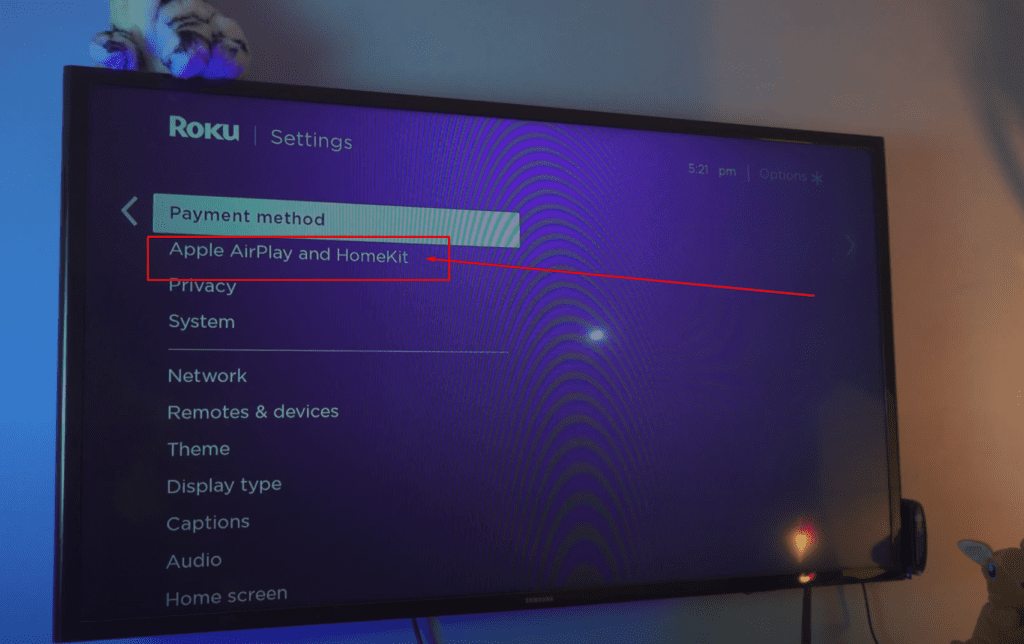
Step 6: AirPlay Settings to Miracast iPhone 7 Plus
Inside the AirPlay Settings, It should look exactly the same if you’re doing it for the first time. If you’re not doing it for the first time, it’s gonna be a Lil different but works the same.
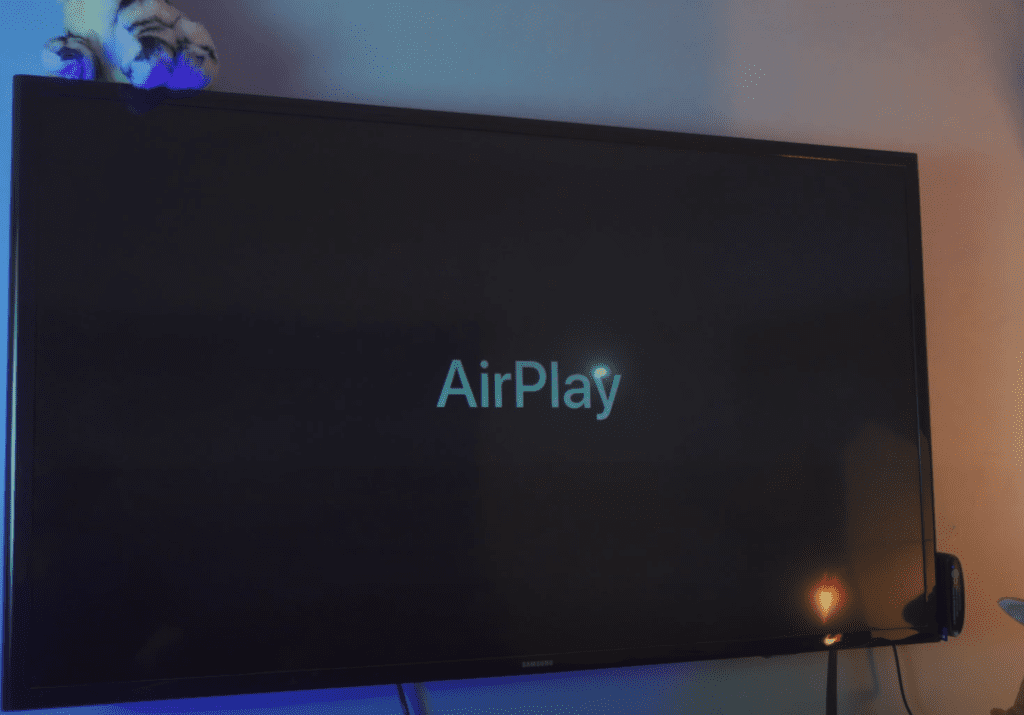
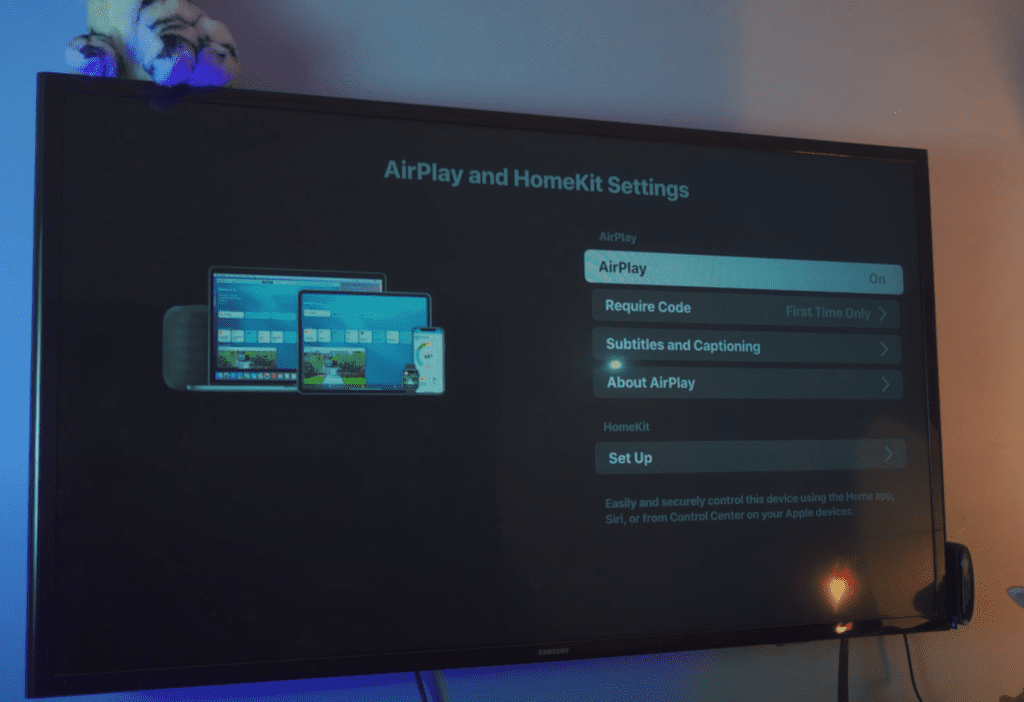
Step 7: Connect your iPhone to the Same Network
In order to Miracast iPhone to Smart TV, we need to make sure our iPhone and our Smart TV are on the Same Network.
You can use iPhone’s Portable Hotspot (optional) just be careful it’s not free depending on your network.
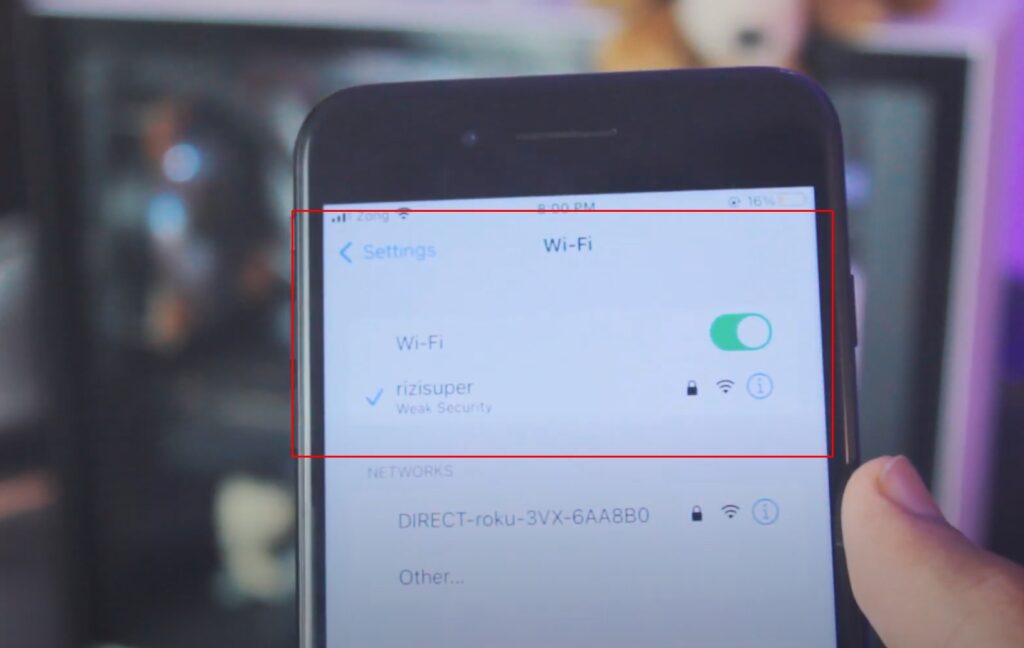
Step 8: On your iPhone
On your iPhone (any) go to your Control Center and Look for the Screen Mirroring option.
If: You’re on iOS 15 it should look exactly the same as shown below.
If: You’re not on iOS 15, you’ll find the Screen Mirroring Option a little bigger.
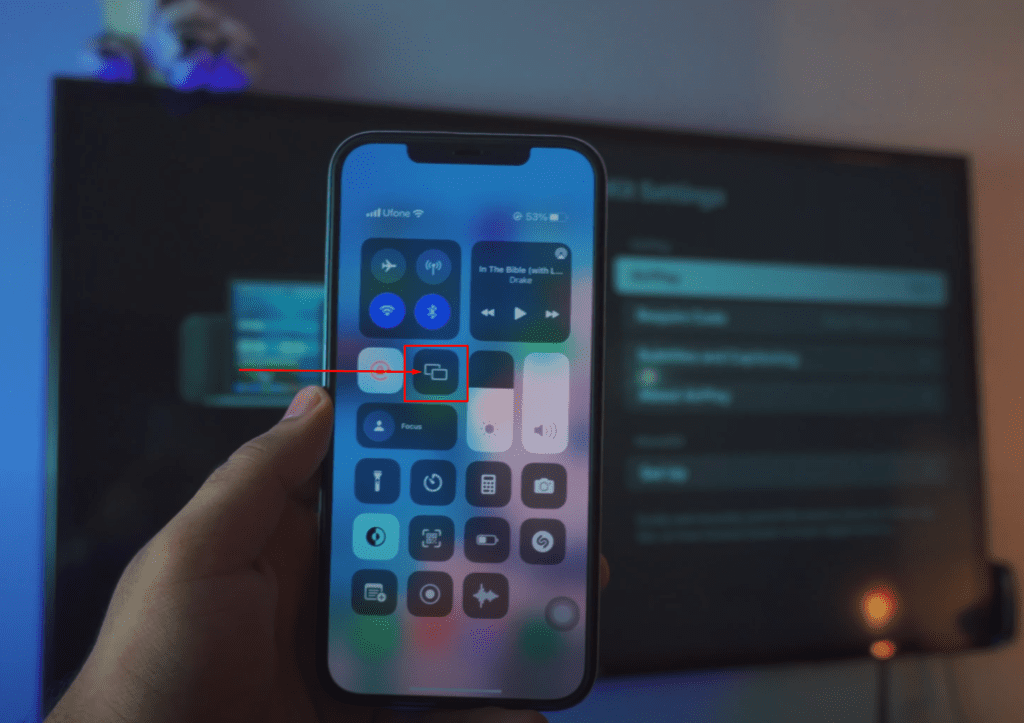
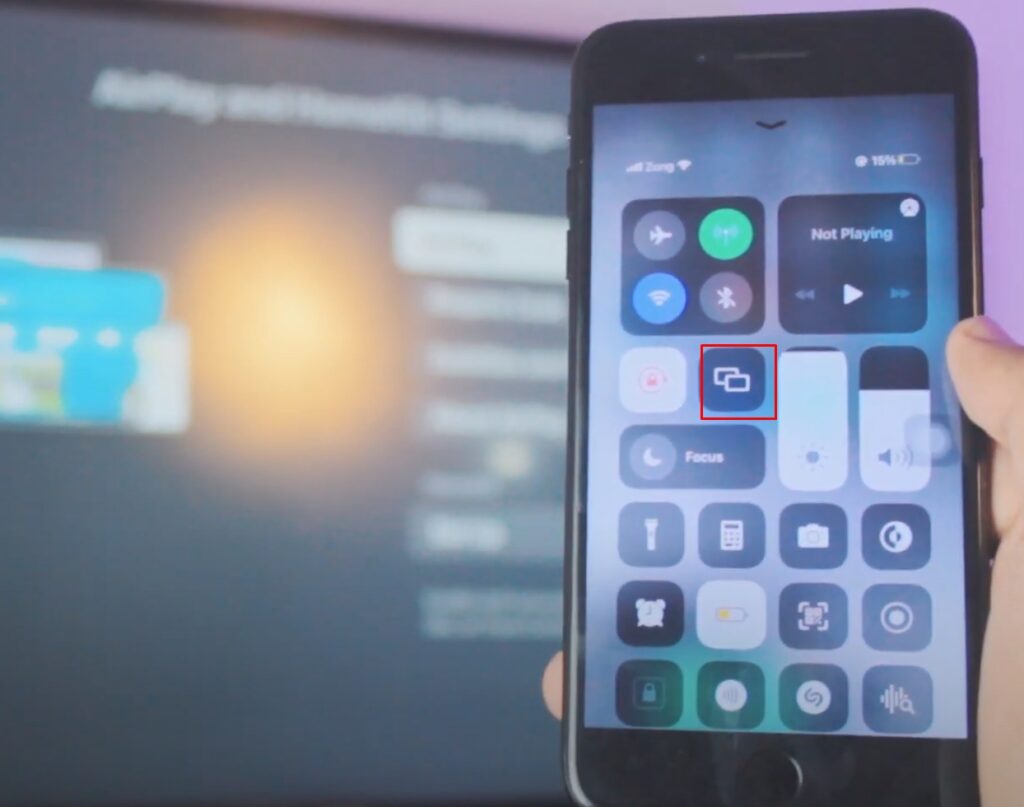
Step 8: Select your Roku Express
Once you select the option, it’ll prompt you to enter the code that your Roku Express TV displays.
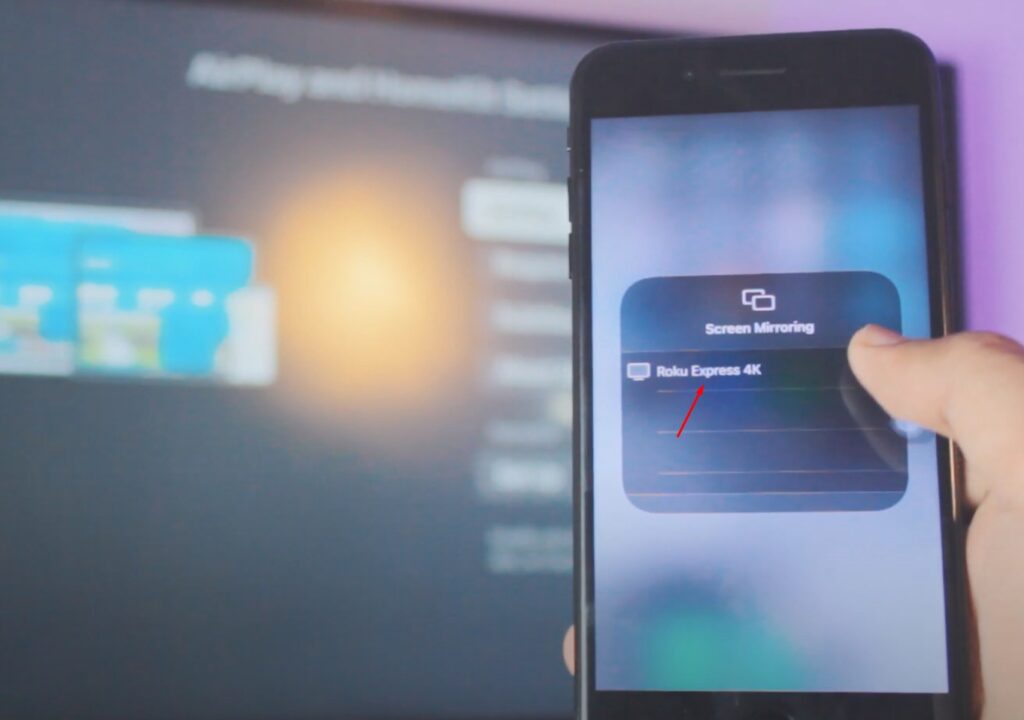
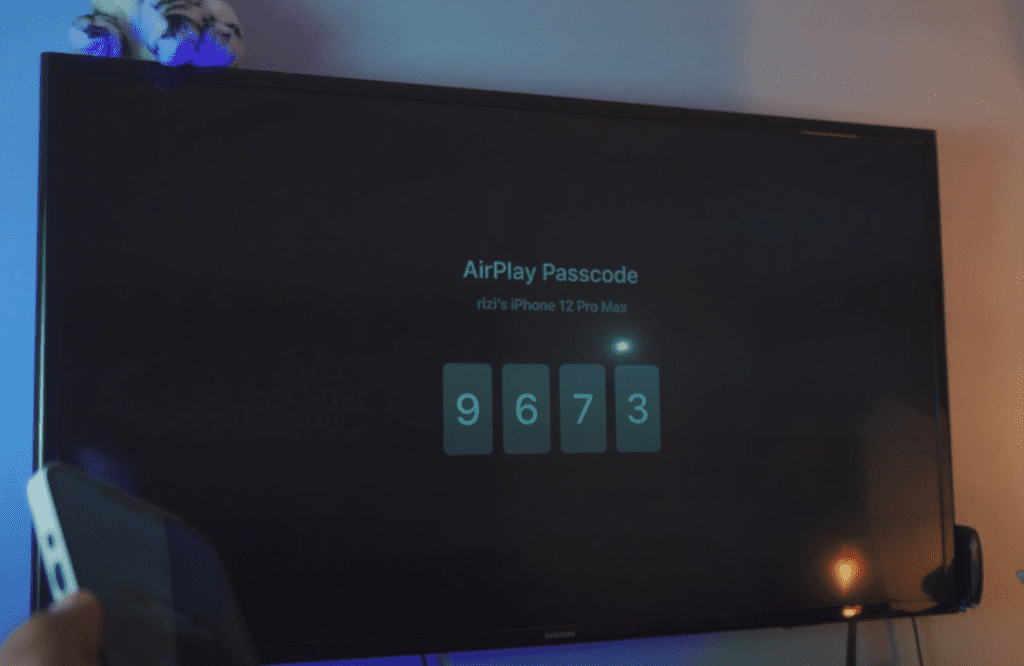
Step 9: Enter the Displayed Code into your iPhone
Enter the 4-Digit code that your TV shows into your iPhone.
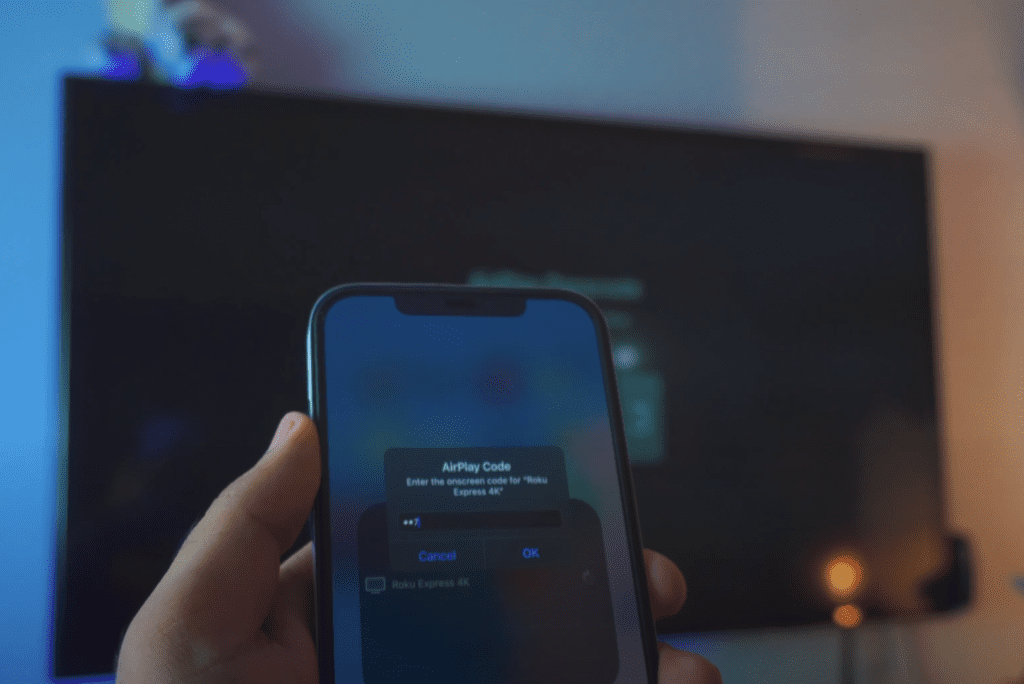
Step 10: It’s DONE!
Once you enter the code, it’ll automatically screen mirror your iPhone to your Roku Express. Fast and Quick!
Conclusion:
Miracast iPhone to Smart TV, completely free and easy with just a few steps. Smart TVs nowadays have Apple Airplay built-in so you could Miracase iPhone and enjoy the content on the big screen completely free and without having to download any 3rd-Part Apps!
Video Tutorial:
Affiliate Links:
Get TCL TV on Amazon: https://amzn.to/ROKUTV
Get iPhone on Amazon: https://amzn.to/iPHONE
Get Roku Express: https://amzn.to/RokuExpress
Get Roku TV: https://amzn.to/3JiNSp4