How Does Screen Mirroring Macbook to TV / Monitor Work?
Screen mirroring a Macbook to a TV allows you to display the content of your Macbook on a larger screen. This can be achieved through a wireless connection, such as Wi-Fi Direct or other Wireless media. Once connected, you can activate screen mirroring and choose to duplicate your Macbook screen, extend it to your TV, or use your TV as the main display. It’s Free and Wireless.
Mirroring Windows Laptop to TV is free & Wireless
For this, we won’t be using any 3rd-party tools to Mirror Macbook Screen to TV. We’ll be using the Screen Mirroring Feature in Macbooks’.

What is required to Mirror the Macbook Screen to the TV?
It doesn’t matter what OS you’re using on your Macbook, it’ll work with any Macbook you have available.
- Macbook (any)
- Wifi / Hotspot
- A TV with a compatible Screen Mirroring Feature
Wanna know if your TV supports Screen Mirroring or not? Here:
How to Connect Macbook Screen to TV: Guide to Connecting Your Devices
A connection is needed to mirror your Macbook to your TV. The specific type of connection required will depend on the method you choose to mirror your laptop screen.
- Wifi
- Hotspot / WiFi-Direct
- Mobile Hotspot (optional)
If you’re using a wireless connection, you’ll need a stable Wi-Fi network. This is because wireless screen mirroring technology like Screen Mirroring requires a network to transmit the content from your Macbook to your TV.
Connect your Macbook to the WiFi that is available to you, in my case. I’m using my Home WiFi to Mirror my Macbook to TV.
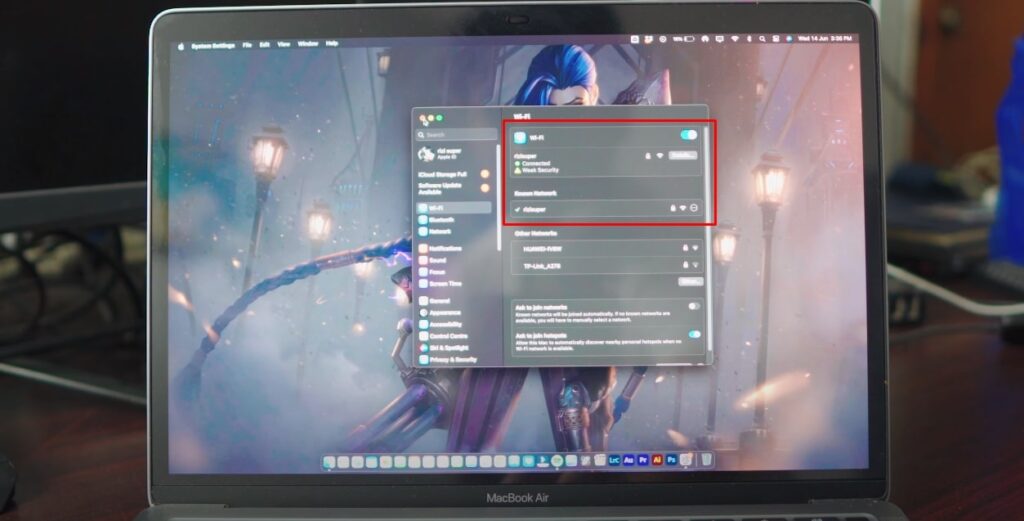
Do make sure your TV supports Screen Mirroring. Check the Article on that to make sure.
How to Connect Macbook Screen to TV: Mobile Hotspot (optional)
If you don’t have the Wifi available at home you can use Hotspot and it’ll work the exact same way. The only difference here is that We’ll be Connecting Laptops and TV to that Hotspot. So, enable the Hotspot from your Phone and your Laptop should be able to pick it up. Tho, I’d prefer the Home Wifi or any Wifi for that matter.
(Be careful with the Mobile Hotspot, depending on your Network it might cost you credit.)
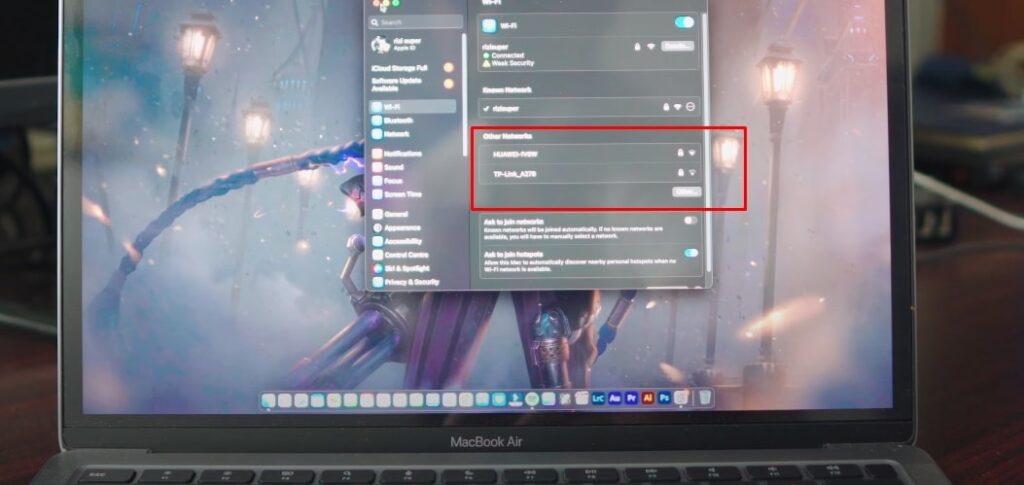
Connect TV to the Same Network
When mirroring your Macbook screen to your TV, it’s important to ensure that both devices are connected to the same network.
To connect your TV to your network, you’ll need to access the TV’s network settings and enter your network’s name and password. This process will vary depending on the brand and model of your TV. Typically, you can access the network settings by pressing the Menu button on your TV remote and selecting Network or Internet.
Once your TV is connected to the same network as your laptop, you’ll be able to initiate the screen mirroring process from your laptop and transmit the content to your TV.
Watch the Video Tutorial on YouTube
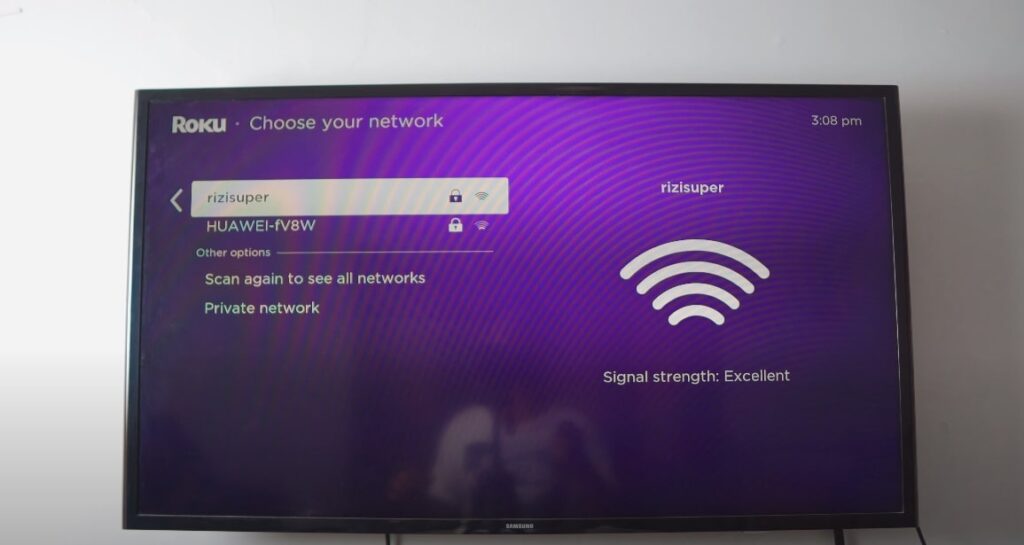
As you can see above, I’ve got Three Different Options
- “rizisuper” – (Home Wifi)
- “HUAWEI-fV8W” – (Hotspot)
Choose your preferred connection, just be careful with the mobile hotspot as it might cost you credit.
Head over to Video Tutorial on YouTube
How to Mirror Your Macbook Screen to Your TV: Enable Screen Mirroring on TV
To enable screen mirroring on your TV, you’ll need to follow the steps specific to your TV’s make and model. Here’s a general overview of the steps you can take:
- Turn on your TV and make sure it is connected to the same network as your Macbook.
- Press the Menu button on your TV remote and select Settings.
- Scroll Down to “Apple AirPlay & Homekit“.
Don’t Have Roku? Buy Here for BEST PRICES!
Do make sure your TV supports Screen Mirroring. Check the Article on that to make sure.
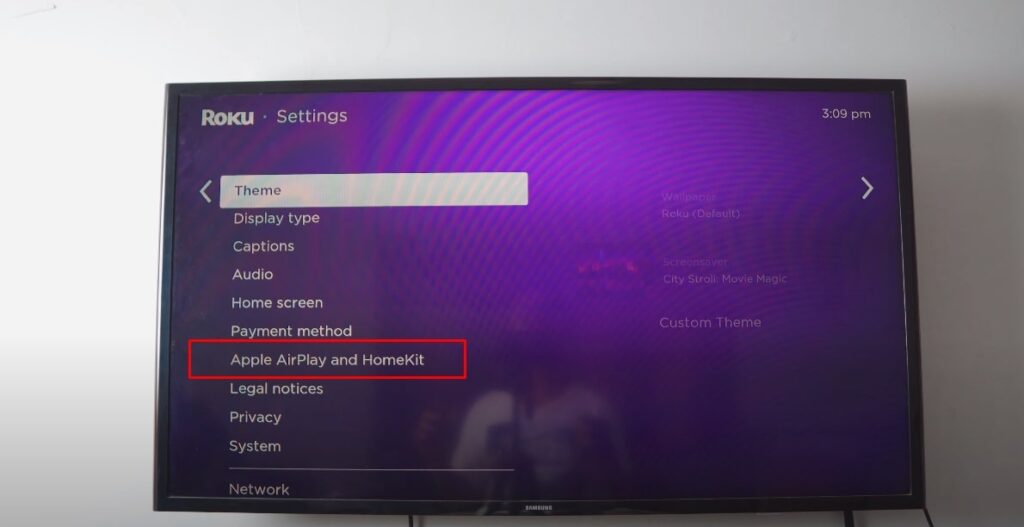
NOTE: If you have got a Smart TV, you don’t need to enable Apple AirPlay Manually or do anything. Smart TV will automatically enable Apple AirPlay once Connected to Wifi / Hotspot.
Mirror Your Laptop Screen to Your TV: Apple AirPlay & Homekit
Don’t Have Roku? Buy Here for BEST PRICES!
Apple AirPlay on a TV allows you to display the screen of your iPhone, iPad, iMac and Macbook on your TV screen wirelessly. This can be useful for presentations, sharing photos or videos with friends and family, or even playing mobile games on a larger screen.
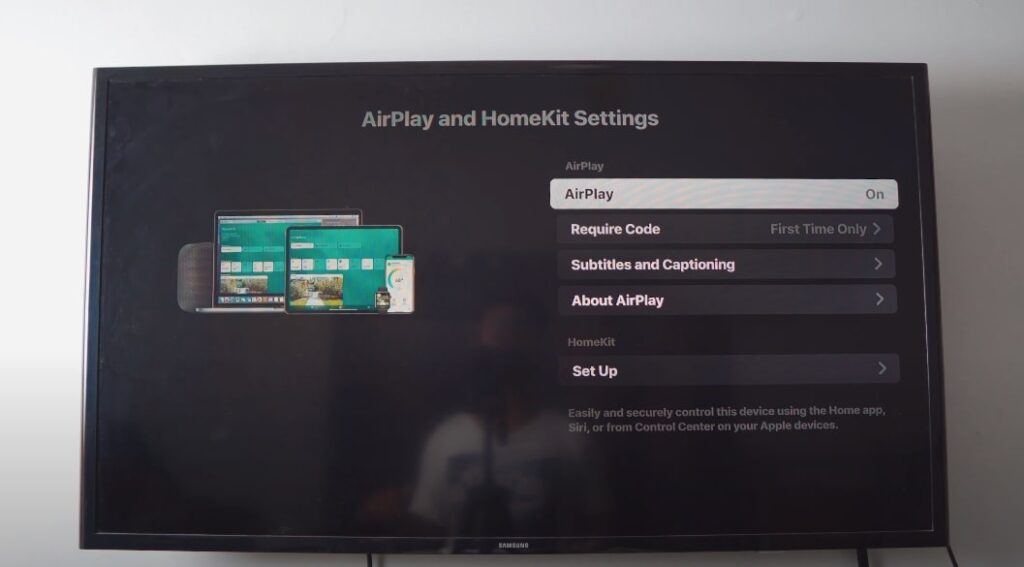
How to Mirror Your Macbook Screen to Your TV: Macbook Settings
Once your Laptop and TV are connected to the same network it’s pretty much simple from this point.
- Control Centre
- Go to Screen Mirroring
- Select your TV
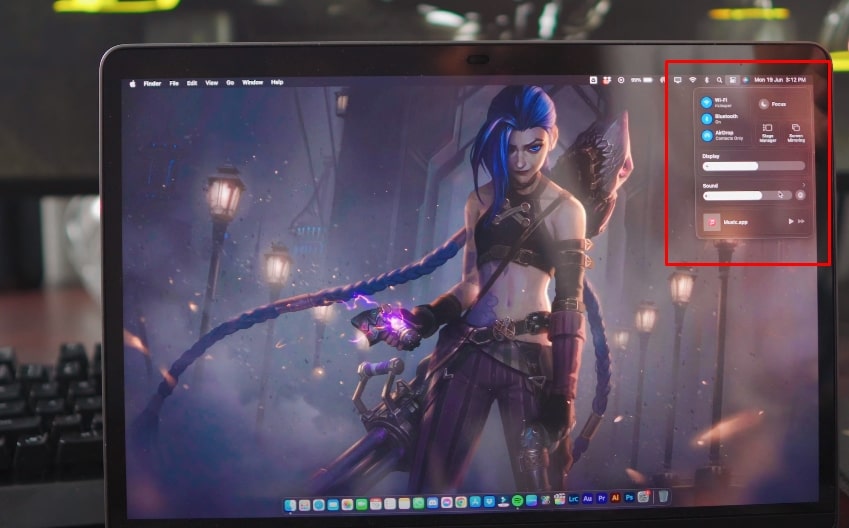
How to Mirror Your Macbook Screen to Your TV: Control Center
Once you’re in Screen Mirroring Tab, you should be able to see your Device.
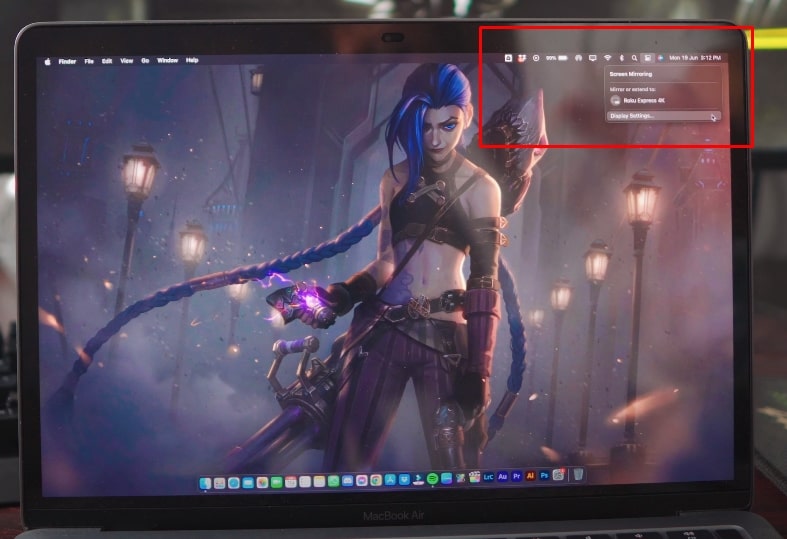
How to Mirror Your Macbook Screen to Your TV: Screen Mirroring
Click on you TV and it should ask you for a Passcode, (if you’re doing this for the first time)
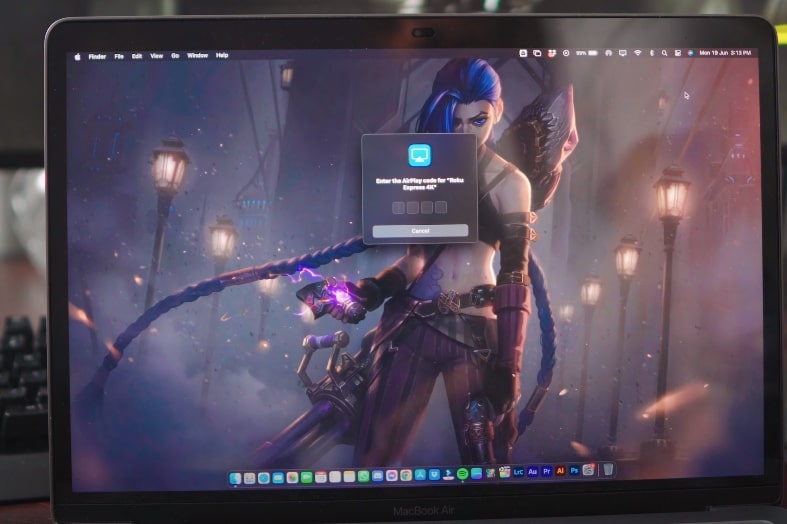
How to Mirror Your Macbook Screen to Your TV: Code on TV
Once you’re ready to Mirror your Macbook to TV, the TV will give you a 4-Digit Code for the first time. And it’s only for the first time to establish Mirroring Connect with your Macbook.
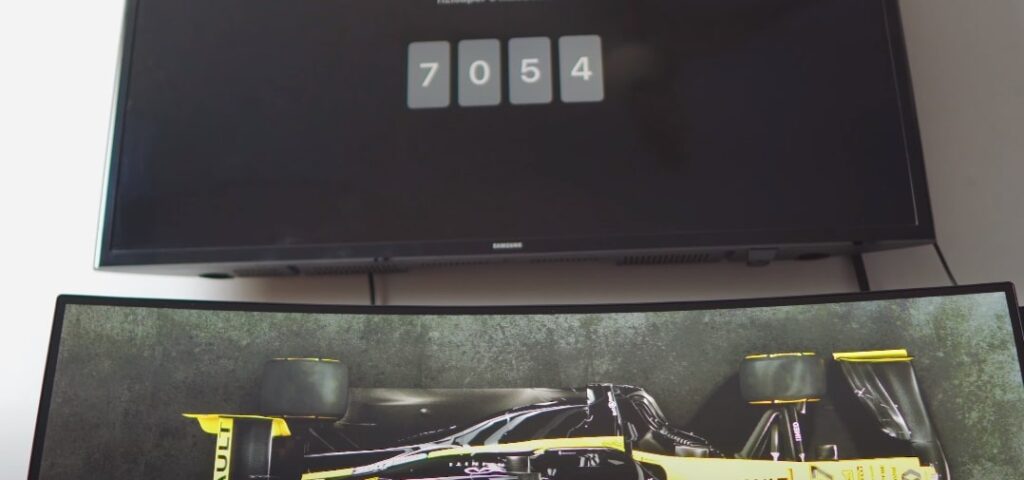
Screen Mirroring Macbook to TV
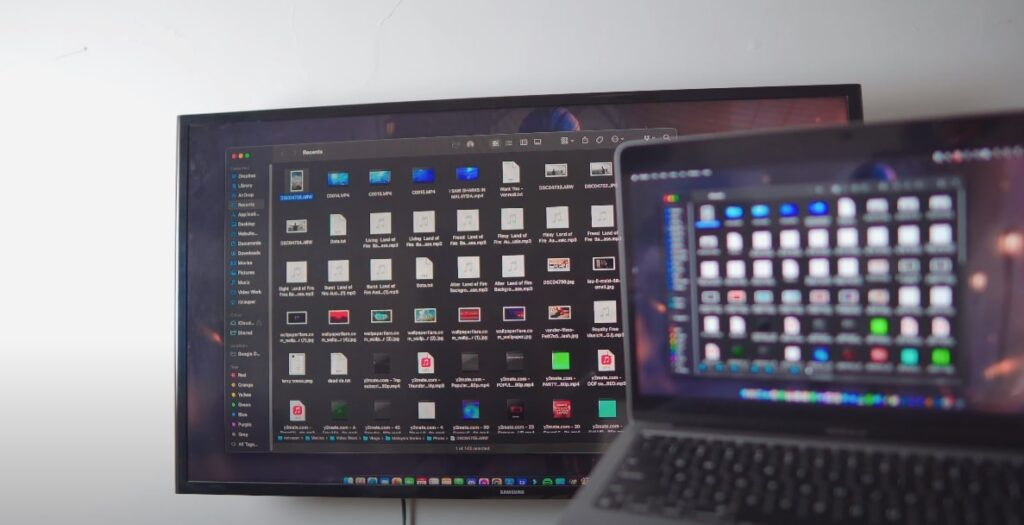
How to Extend Display?
Head over to Screen Mirroring Tab in your Macbook Control Center for more options.
- Mirror Built-in Retina Display
Pretty self-explanatory, it basically duplicates your Laptop Screen onto your TV, whatever you’ll do on your Laptop will be mirrored to the TV
- Use As a Separate Display
Extends your Laptop Screen, making sure your TV is acting as a secondary monitor, great for work. Enables Dual Screen Setup for your Laptop
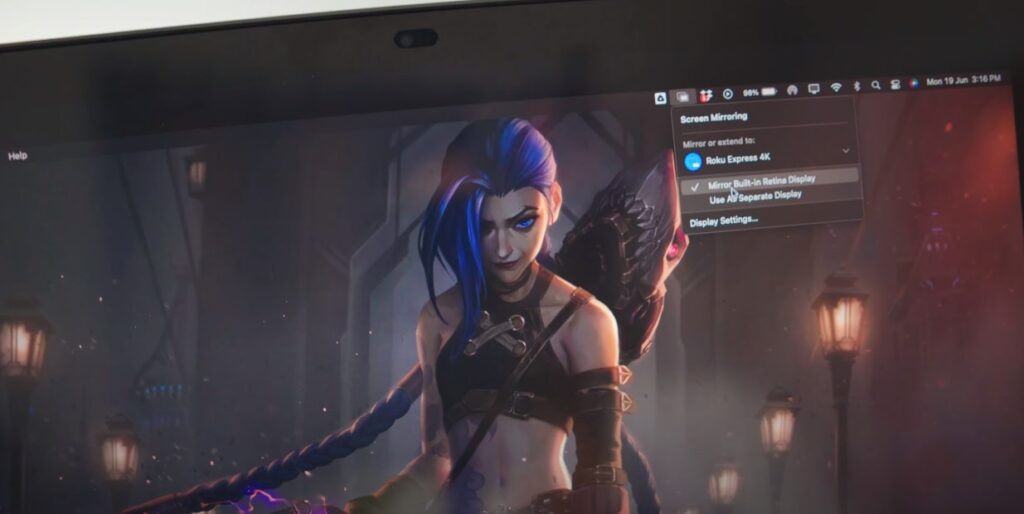
Conclusion:
The process of mirroring your MacBook to a TV has become increasingly streamlined and user-friendly, thanks to advancements in technology. With wireless connectivity options like AirPlay or built-in mirroring features in smart TVs, the setup and configuration process has become more accessible to users of all skill levels. This eliminates the need for complicated cables or adapters and makes mirroring a hassle-free experience.
So, how useful was this tutorial? Comment down below!





