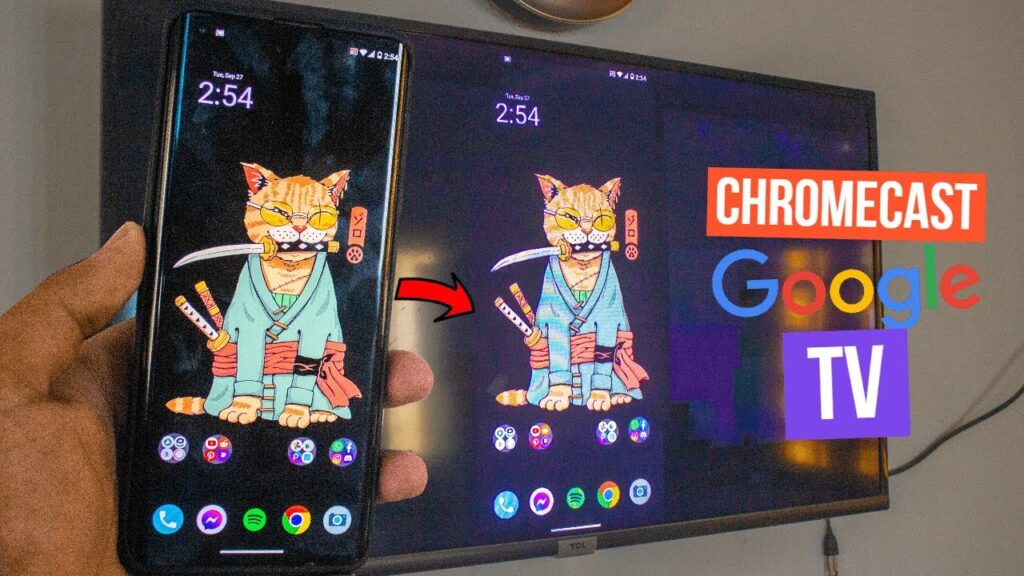Chromecast with Google TV (Free & Wireless) 2022
Chromecast with Google TV, no 3rd-party apps it’s completely free and wireless.
Learn to Chromecast with Google TV. By Google TV I mean, any TV that’s running Chromecast or it’s Android TV. So, with Chromecast with Google TV, we don’t require downloading any app as everything is built-in. It’s Free & Wireless so let’s dive right in.
The Connection: Connect Phone to Wifi / Hotspot (Optional)
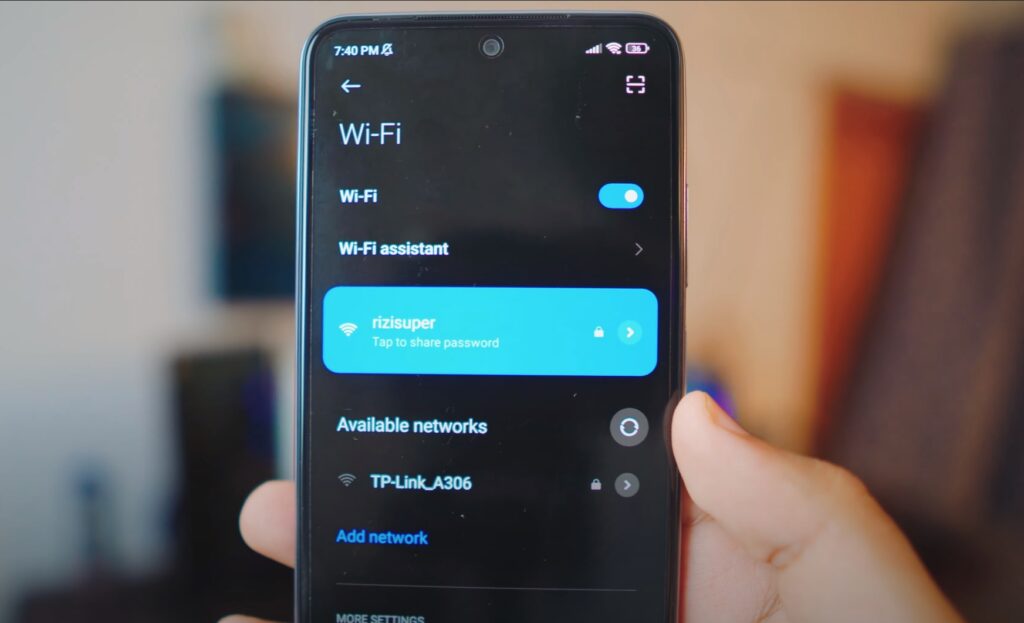
Connect your Phone to your preferred Network. It can be either your Home Wifi or you could also use Mobile HotSpot. (Be careful with the Mobile Hotspot, depending on your Network it’ll cost you credit)
Wifi or Personal Hotspot:
When it comes to Networks you’ve options. Let’s say you don’t have access to Wifi Network, that’s alright. We can use Mobile Data as well and also enable Personal Hotspot for later use.
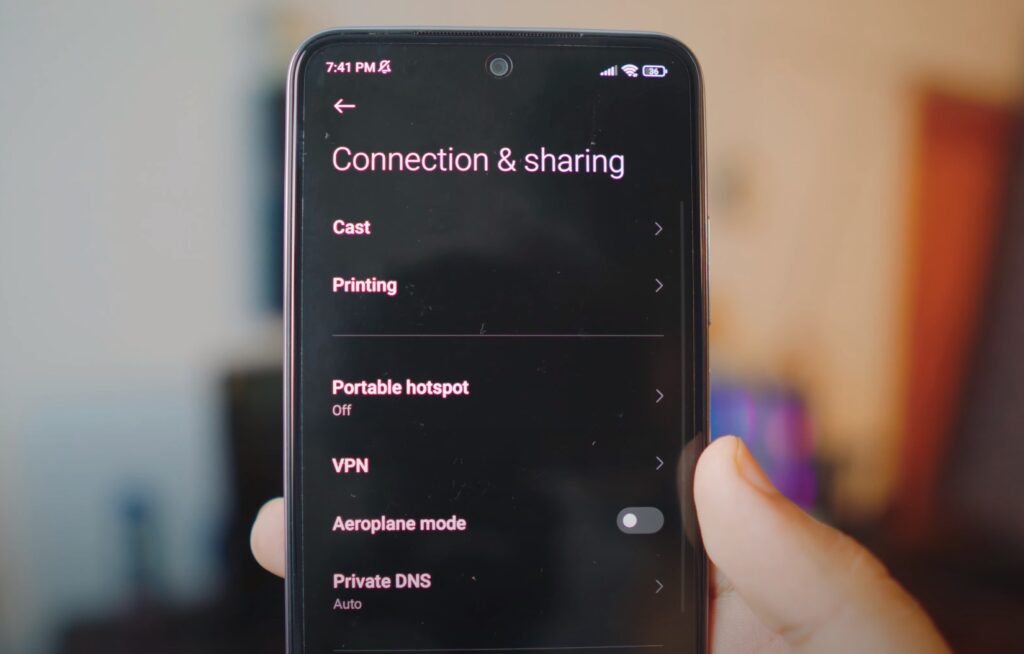
If you don’t have Wifi available you can definitely use your Personal Hotspot from your Phone to Connect to the TV. (Be careful depending on your network plan it’s not free)
Connect TV to the Same Network
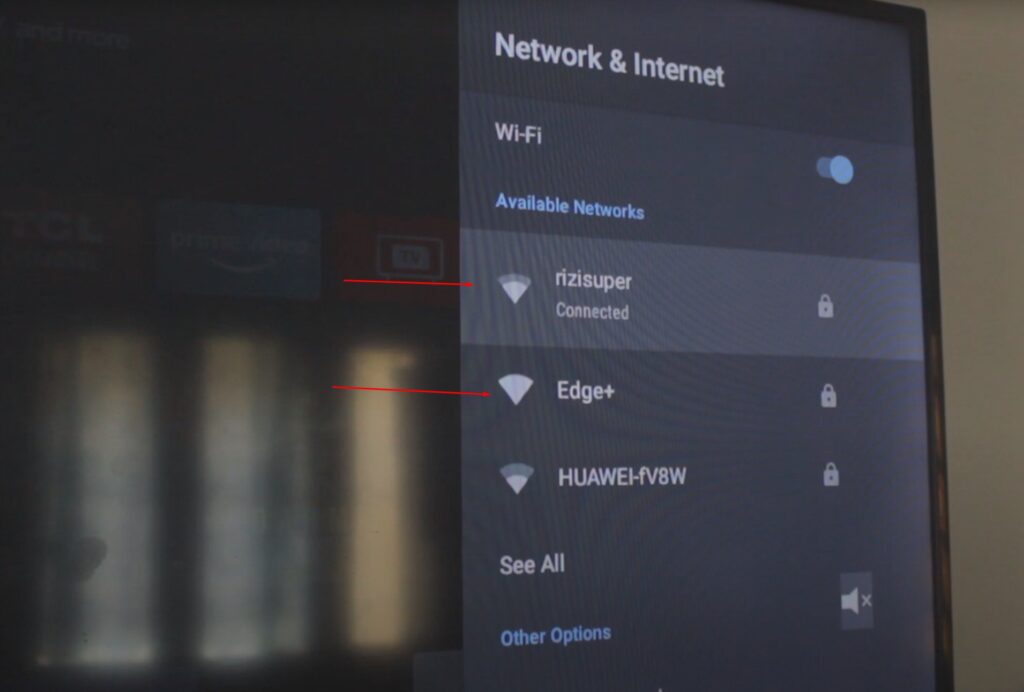
Choose your Network for TV
As discussed earlier, we’ve two options here. Either use Available WiFi or Use the Hotpot from your Phone because we need to make sure our Google TV is also on the same network as our Phone in order to Chromecast.
In this case, “rizisuper” is my home Wifi and “Edge+” is the hotspot from my phone.
NOTE: Screen Mirroring, MiraCast, and Chromecast will work only if both the TV and your phone are on the same Network.
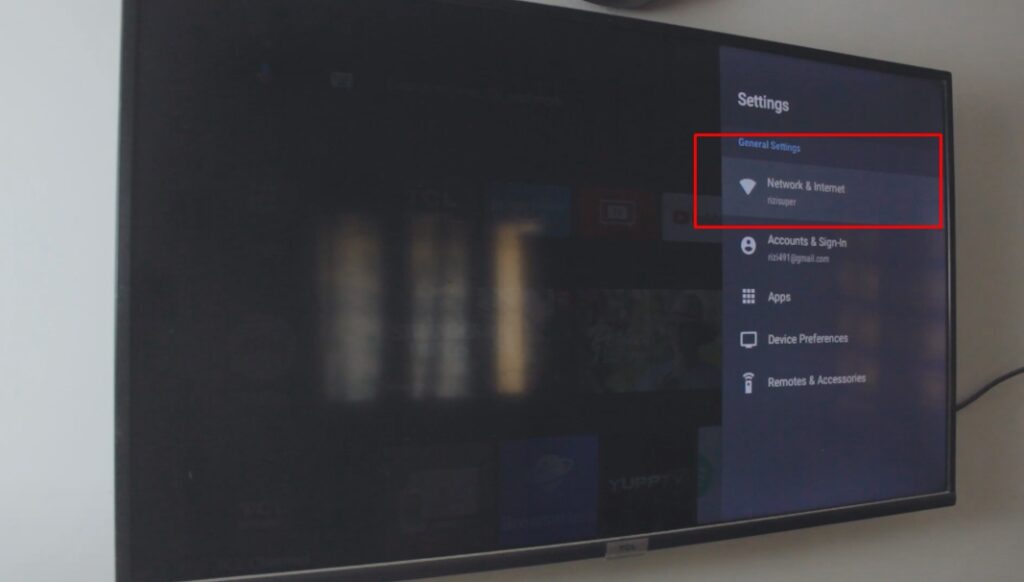
Screen Mirroring on TV is Enabled
Once your Android TV or Google TV is running and it’s connected to the Network/Wifi that means Screen Mirroring is automatically enabled and it’s running in the background. Perks of having an Android TV/Google TV of course.
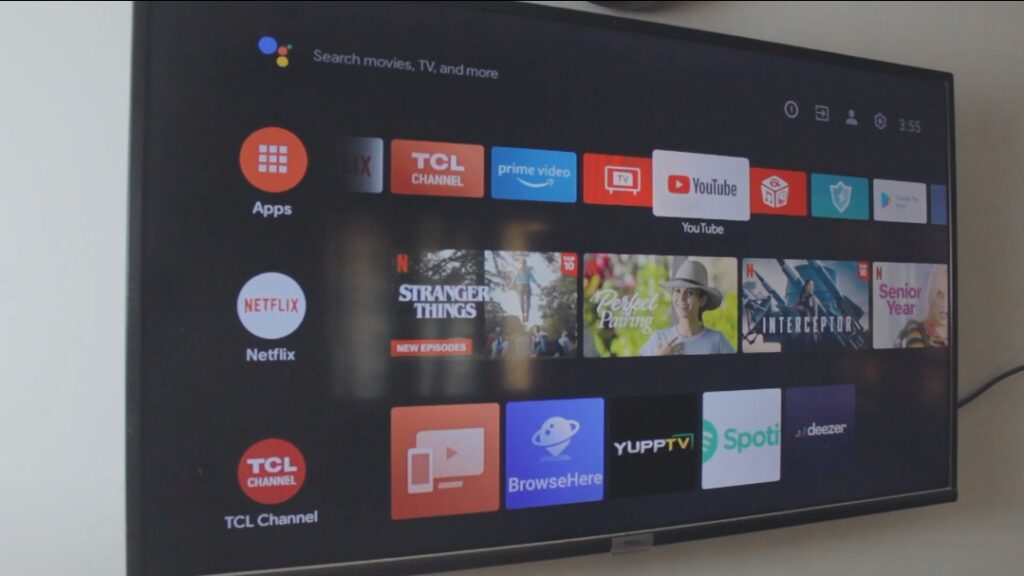
Connect Phone to Google TV
Once everything is up and running. Go to your Phone Settings and Head to Connection & Sharing >
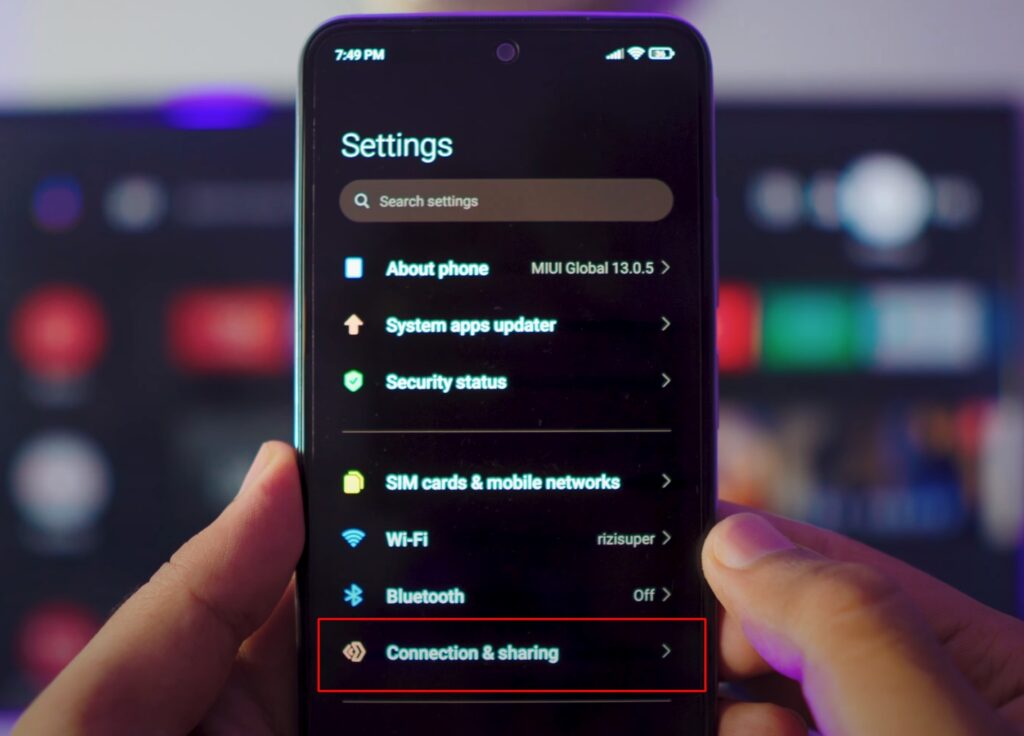
Refer to Video Tutorial for more information:
Screen Mirroring Settings
Head over to Wireless Display inside the Connection & Sharing Settings.
Remember, for other Brands, it might be different. Oftentimes, it’s called Wireless Display, MiraCast, Screen Mirroring or SmartView.
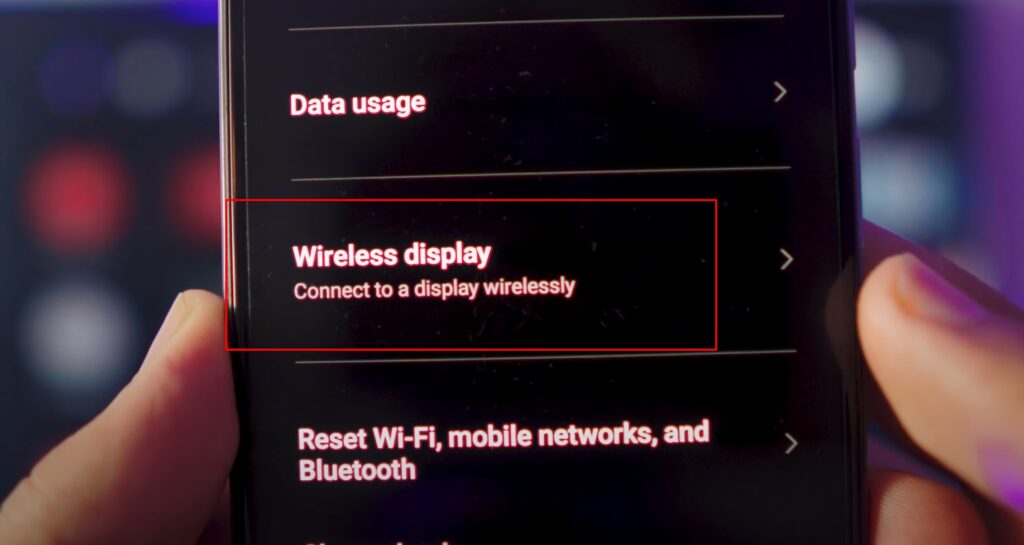
Mirror Phone to Android TV
Inside the Wireless Display Settings, Look for your Android TV.
In this case, my Andoird TV is TCL.
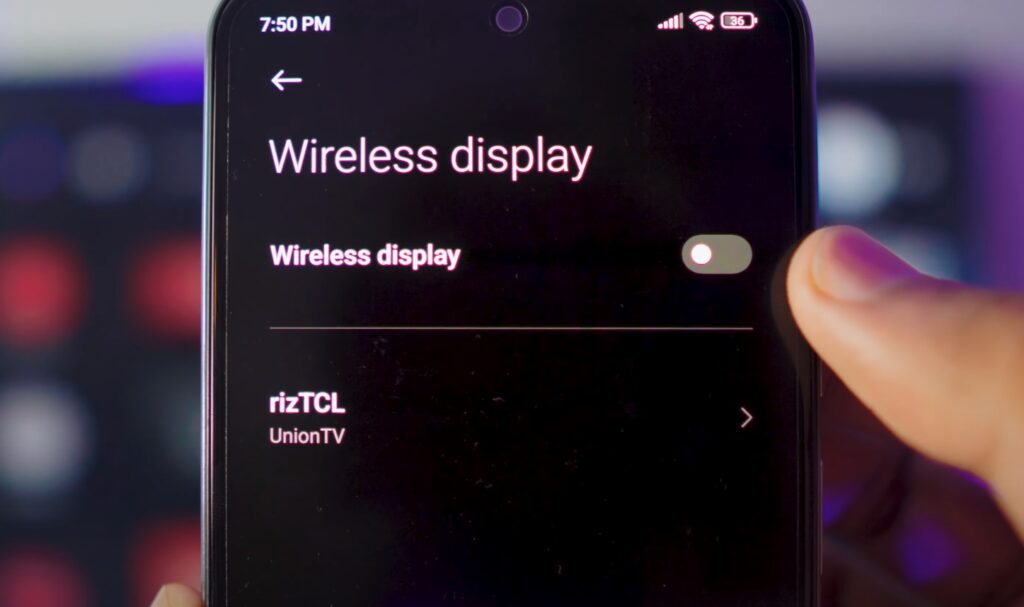
Screen Mirroring Phone to Android TV
Select your TCL TV and BAM!
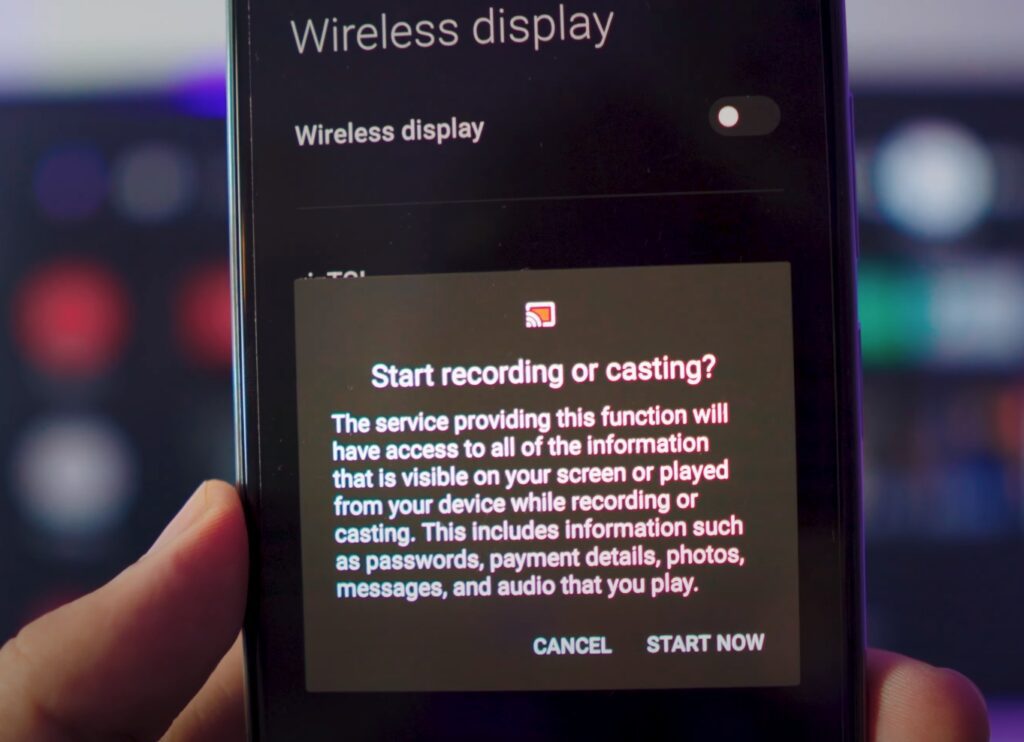
Screen Mirroring Phone to Android TV (2022)
See, wasn’t that easy? Now you can enjoy YouTube, TikTok or whatever you like. You can even play games if you want to.
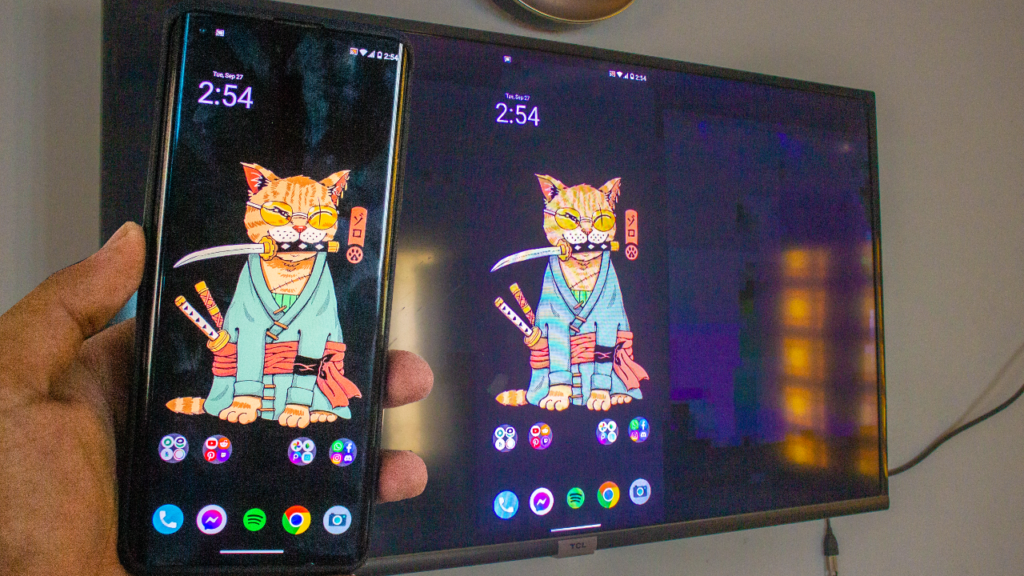
How to Stop Chromecast to Google TV
Just like we Connected, head over to Wireless Display Settings & click on your TV and Click Disconnect.
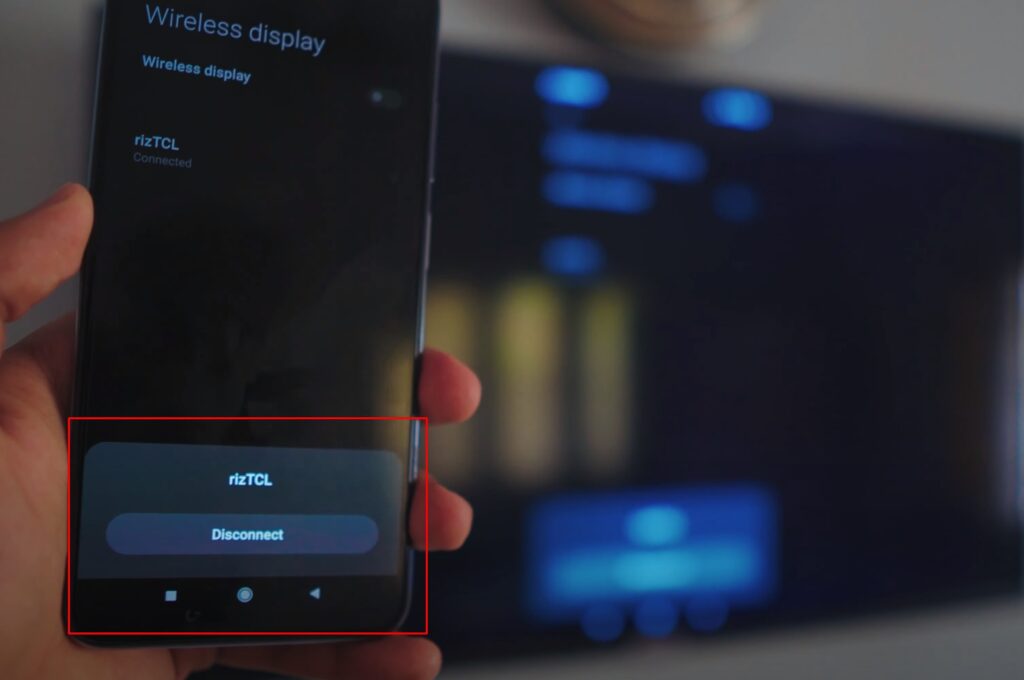
Select the Connected TV and Hit Disconnect.
Connect Phone to TV
See how easy the whole process was? Hope you enjoyed it, feel free to get in contact if you’ve any questions.
Conclusion:
Learn to Chromecast to your Google TV without having to download any 3rd-party apps and the best part is that it’s completely free and wireless.