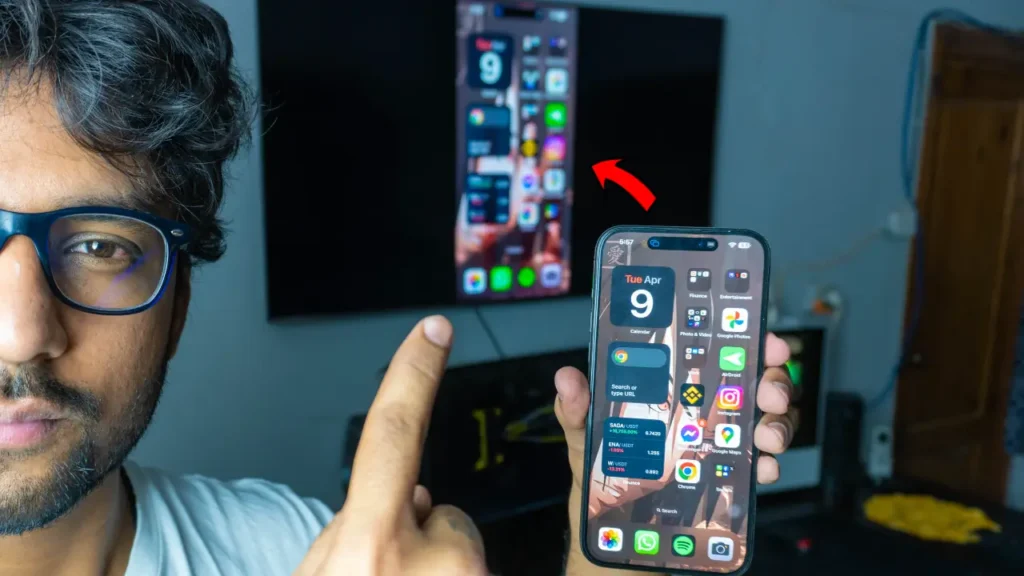Screen Mirror iOS 17 iPhone to TV with Apple AirPlay: Screen Mirroring iOS 17 iPhone to TV with Apple AirPlay Feature which will let us Mirror iPhone to TV without downloading any 3rd-Party App on iPhone. Everything is built-in.
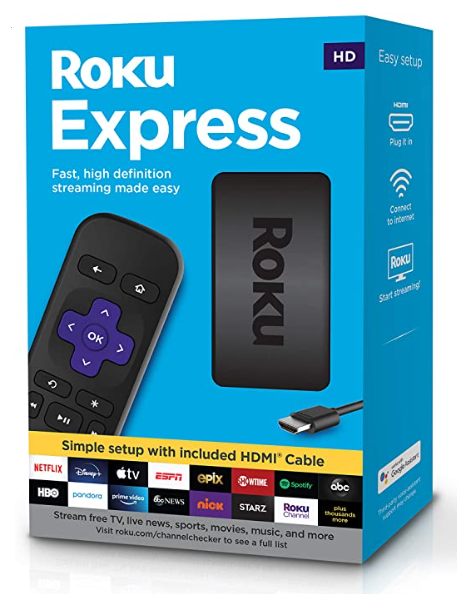
Buy Roku Express on Amazon:
Optional
Turn your normal TV into a Smart-TV with just a simple RokuExpress Dongle!
How does Screen Mirror iOS 17 iPhone to TV with Apple AirPlay work?
Screen Mirroring iOS 17 iPhone to TV with Apple AirPlay is quite as easy as it sounds. Basically, we will be using the Screen Mirroring Feature in the iOS 17 iPhone Control Center. No need for any Apps.
In order to make sure Screen Mirroring iPhone to TV goes smoothly. We will be using a Network in between like a bridge, for that wireless connection we have two different options, however I recommend using Home Wi-Fi.
For Network, you’ve options such as:
- Wi-Fi
- Hotspot
The process is extremely simple, either you use Wifi or Hotspot for Mirroring iOS 17 iPhone to your TV with Apple AirPlay.
Note: Be careful with the Hotspot depending on your Network it might cost you credit or Data.
Got an Android Phone? No worries, here: How to Mirror Android to TV
Connect iOS 17 iPhone to Wi-Fi:
Connect your iPhone to your Home Wi-Fi so we can start the Screen Mirroring.
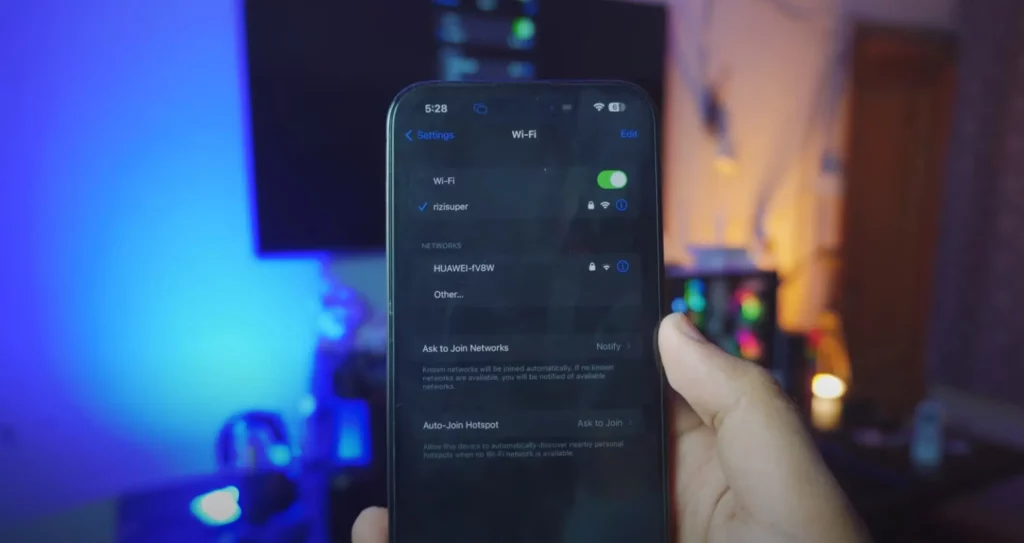
Screen Mirror iOS 17 iPhone to TV with Apple AirPlay Settings
Unlock a bigger screen experience for your iPhone! Many Smart TVs now have built-in AirPlay, just like Apple TV. This lets you effortlessly mirror your iPhone running the latest iOS 17 directly to your TV. It’s completely free and incredibly easy – just a few clicks and you’re ready to go!
Buy Roku Express on Amazon (optional)
Follow the Steps to Screen Mirror iOS 17 iPhone to TV with Apple AirPlay:
TV’s Wifi Settings to Mirror iOS 17 iPhone:
As stated earlier, you’ve two different options to connect your TV to:
- Wi-Fi: It’s homie and it’s free. (Highly recommended)
- Hotspot: Hotspot from your iPhone or any other device
Note: Hotspot Might cost you Credit, depending on your data plans. So be extremely careful using Mobile Hotspot!
Connect your TV to your desired Connection:
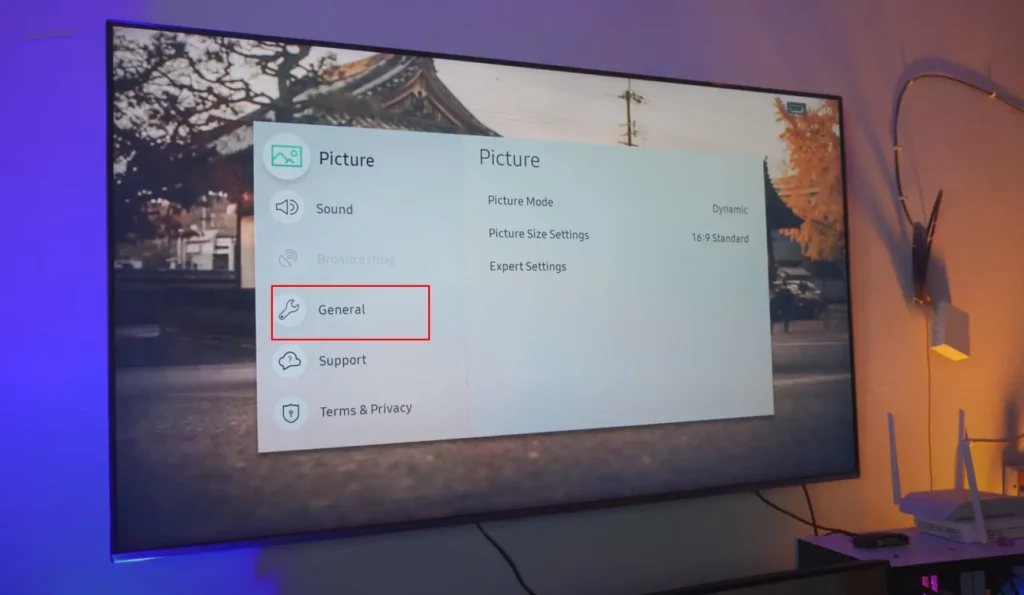
Head over to your Network Settings:
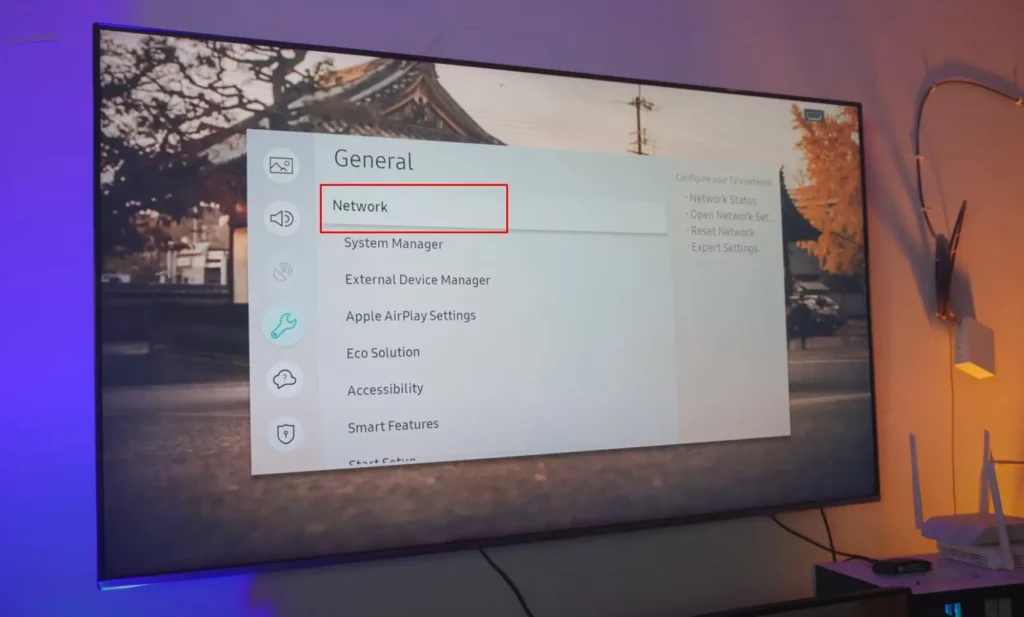
Set up a Connection on your TV:
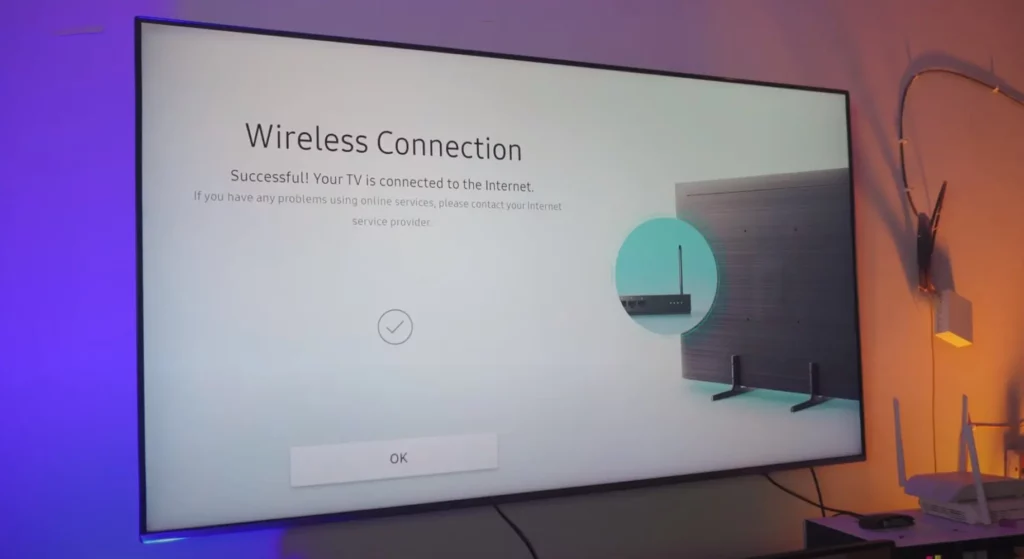
Make sure whatever Network you choose. Your iPhone is also connected to the same network.
Screen Mirror iOS 17 iPhone to TV with Apple AirPlay
Smart TVs’ have built-in Apple AirPlay and Home kit. Basically it lets you Mirror both Apple Devices and Android Devices.
To Find the Apple AirPlay:
- Settings: Head over to Main Settings, scroll down till you see Apple AirPlay
- Network Settings: Often times, Apple AirPlay is located in Network Settings so be sure to look in Network settings as well
If you can’t find Apple AirPlay Settings, don’t worry. Smart TVs’ have automatically AirPlay enabled once it’s connected to TV.
Your TV doesn’t have AirPlay? Buy Roku Express on Amazon to get the AirPlay Feature on your TV!
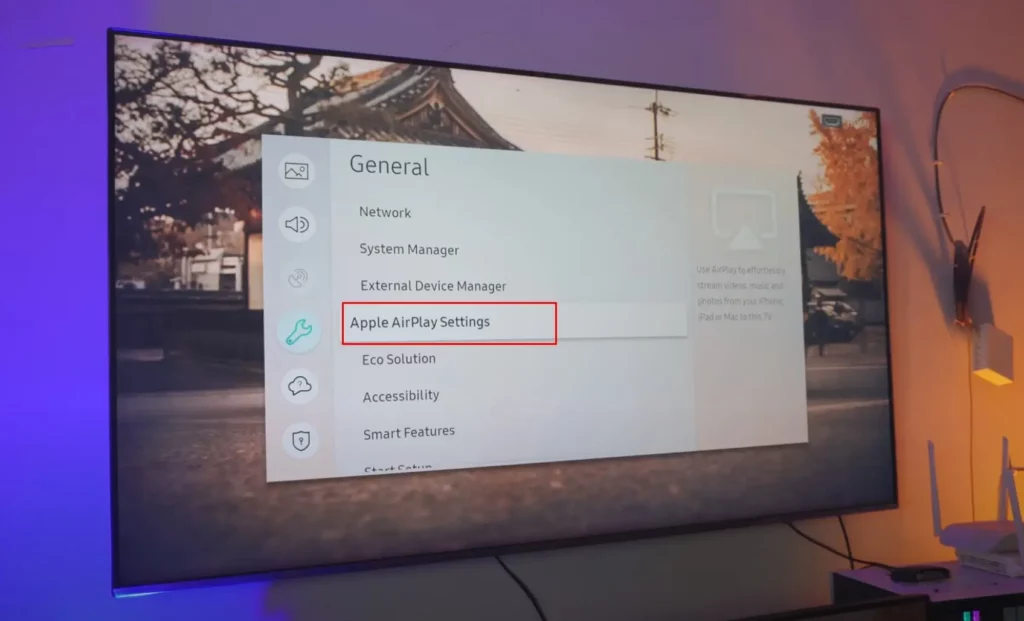
Screen Mirror iOS 17 iPhone to TV with Apple AirPlay
Usually when you Connect your TV to your Wi-Fi Network, Airplay is Automatically enabled on it’s own. Perks of having a smart TV!
If you’re doing this for the first time, I highly recommend you enable it and set it up for the first time.
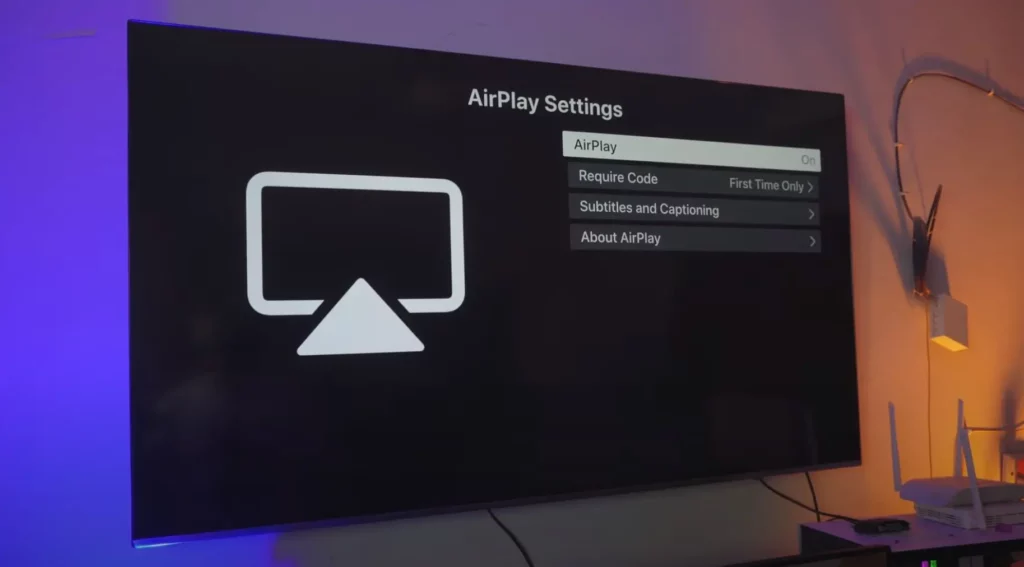
You don’t have to do anything with “HomeKit”
Buy Roku Express on Amazon (optional)
Screen Mirror iOS 17 iPhone: Control Center
Once the Apple AirPlay is enabled on your TV, time to Mirror iOS 17 iPhone to TV Free and wireless!
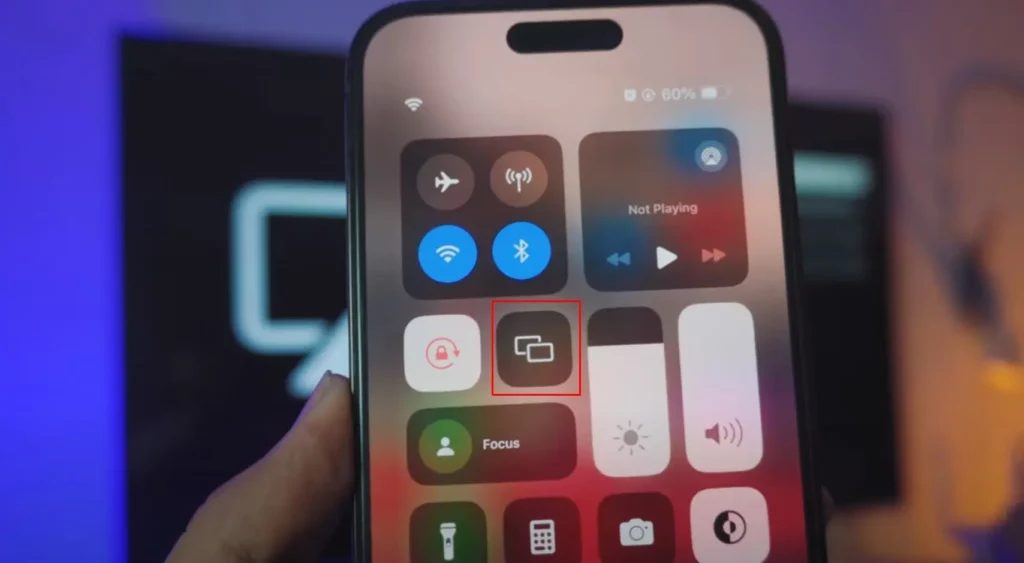
Once the AirPlay is enabled on TV now the Screen Mirroring Settings should show you your TV as an Apple TV:
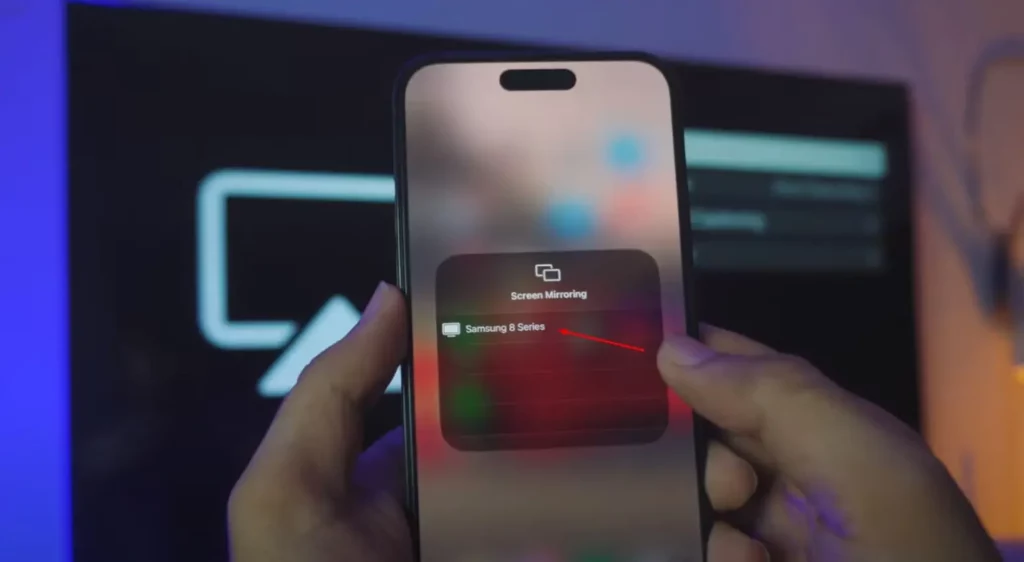
Screen Mirror iOS 17 iPhone to TV: Successful
See it big! With just a tap on your TV’s name, you can effortlessly mirror your iOS 17 iPhone to your TV. No need for downloads or extra apps – it’s completely wireless and free! Now, enjoy your favorite iPhone content on the big screen!

Bonus Tip
Seamless connections, every time! Once your Smart TV is connected to Wi-Fi, AirPlay is automatically available, right from your home screen. No need to manually enable it every time you want to mirror your iPhone – simply tap and enjoy!
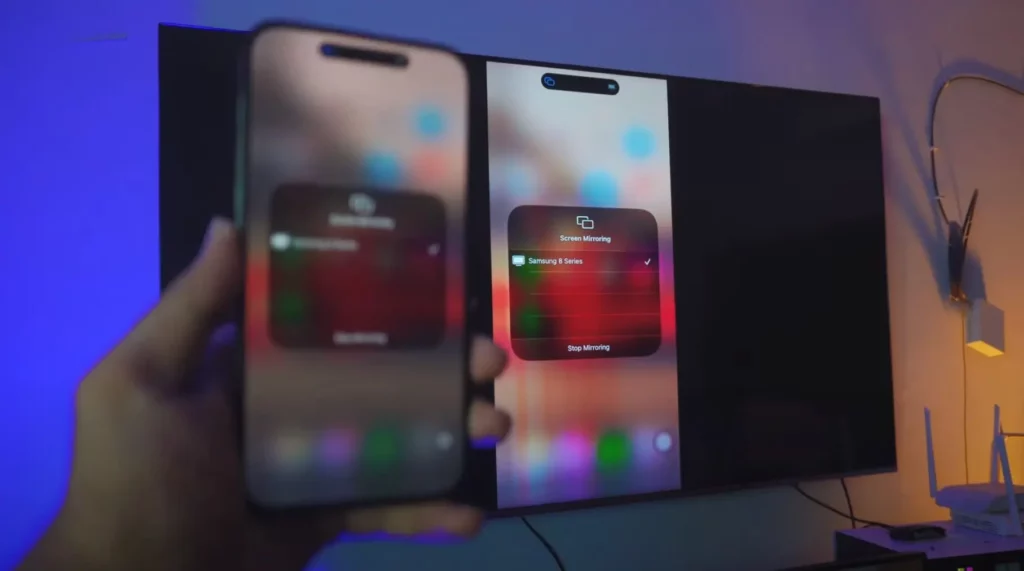
Conclusion:
In short, screen mirroring your iPhone 15 is a straightforward and versatile way to share your device’s content on a larger screen, offering a range of practical uses for both work and leisure. Screen Mirroring iPhone 15 to TV doesn’t require you to download any additional apps from AppStore as everything is built-in.
Video Tutorial:
Affiliate Links:
Get TCL TV on Amazon: https://amzn.to/ROKUTV
Get iPhone on Amazon: https://amzn.to/iPHONE
Get Roku Express: https://amzn.to/RokuExpress